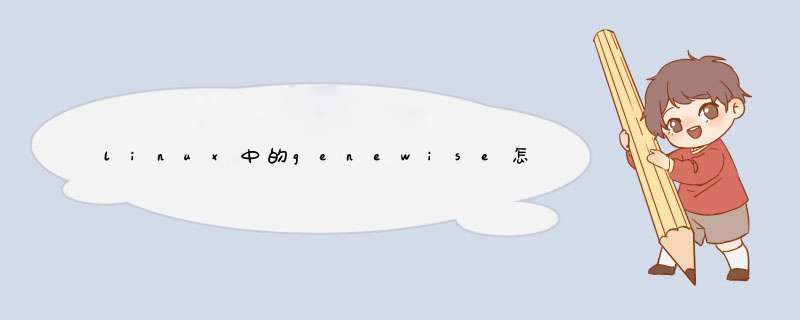
一、1、首先安装glib、glib-devel两个包用yum安装yuminstallglibyuminstallglib-devel有的系统yum不能直接安装那就下载这个两个包用rpm手动装22、进到src目录里,执行makeall命令安装如果出现sqio.c:232:error:conflictingtypesfor'getline'这种错误,进到wise-2.4.1/src/HMMer2目录里执行sed's/getline/getline_new/'sqio.c>a&&mvasqio.c33、解决2步骤中的问题后,继续在src目录里执行makeall安装命令如果出现phasemodel.c:(.text+0x3157):undefinedreferenceto`isnumber'这种错误修改wise-2.4.1/src/models/phasemodel.c文件将文件23行的isnumber改成isdigit然后继续执行makeall安装,一般到这里就可以安装完成了4二、不用安装glib库,因为这个软件比较老,使用的glib库是glib1的库,现在较新的系统都用的glib2的库,所以没有glib1,按照软件默认的makefile文件来编译就会报glib-configcommandnotfound这种错误,这时我们可以修改软件默认的makefile文件,改用glib2的库来编译,因为不止一个makefile文件,所以我们在wise-2.4.1/src/下用下面这个命令来修改find./-namemakefile|xargssed-i's/glib-config/pkg-config--libsglib-2.0/'然后makeall,可能还会报方法一中的步骤2、3里的错误,解决方法同上。5安装成功之后把wise-2.4.1/src/bin添加到PATH路径中,再把WISECONFIGDIR这个变量写入bashrc文件中exportWISECONFIGDIR=/data4/wlpeng/software/wise2.4.1/wisecfg/,最后在wise-2.4.1/src/目录运行maketest检测软件是否安装成功
wise自带的帮助就够用了.如果看不懂英文的话,可以尝试用一些翻译软件。至今没有真正的Wise中文教程电子书和帮助。给你一个实例,可以用它套用:
用WISE创建一个典型的安装过程
1、建立一个新的项目文件
按照下面的步骤建立一个新安装文件
1从“文件”菜单选择“新建”。
2在“新建文件”对话框中选择“空项目”图标,建立一个包含预定义脚本的项目文件,这个项目文件里面已经预置了大多数安装中用到的脚本。(如果要建立一个空脚本,选择“空脚本”图标)。
3点击“确定”按钮。
2、设置安装程序名与选择安装目录
在专家安装模式的产品详细资料页设置标题(通常是应用程序名),这个标题在安装过程中会出现在屏幕背景和安装向导的对话框中,同时设置安装程序的默认安装路径。
输入安装程序默认的应用名和默认路径。我们可以选择“Place Default Directory Under Program Files”来把“Program Files”目录取代硬盘根目录设置为默认路径。
3、定义安装文件的属性
我们可以使用专家模式的总说明页来来指定,当我们在Windows浏览器中用右键点击文件并从快捷选择属性所显示的内容。
输入安装程序的版本号,摘要,版权声明和公司的名称。使用F1启动帮助。
4、添加安装文件
使用专家模式中的文件页指定要安装到目标计算机上的文件和路径。
如何向安装过程中添加文件:
1.在文件页左下的列表框中选择包含将要添加到目标计算机上的文件或文件夹,或者单击“New Folder”按钮建立一个新的目录。
2.用靠上面的两个列表框一个是本机的目录,另一个是目录中的文件,选择你想要添加的文件,单击“Add”按钮。这里可以使用Shift和Ctrl加鼠标来进行多选。
还可使用“Add Contents”按钮添加整个目录的内容。双击右下列表框中的文件可以定义文件的安装选项。
5、添加快捷方式
我们可以使用专家模式的“Shortcuts”页来向目标电脑上的桌面和开始菜单上添加快捷方式。
要在安装过程中添加快捷方式:
1.在“Default FolderName”中,为开始菜单的快捷方式输入默认的文件夹名,然后单击添加按钮。
2.从安装对话框中选择文件,在左边选择包含你想要与之关联的文件类型的程序文件的目录,在右边选择你要关联的快捷方式的文件。
3.点击OK,然后在快捷方式的详细资料对话框中编辑快捷方式的详细信息。
6、添加注册表键和键值
我们可以使用专家模式的注册表页来制定要在目标计算机上添加或编辑的注册表项。上面的两个列表框显示了本地计算机上的注册表键和键值。下面的两个列表框显示将要在目标计算机上添加的键和键值。
“Add Keys”按钮可以复制一个完整的注册表键,“Add Values”按钮可以复制键值,“New”按钮既可以通过导入一个注册表文件来创建一个新的注册表项。
要添加一个注册表项:
1.在下面左侧的列表框中单击选择想要添加的键值。
2.单击“New”按钮然后从下拉列表中选择相应的键
3.在这册表项设置对话框中配置注册表值。
按F1启动帮助。
7、添加关联文件
在专家模式下使用关联文件页可以配置关联一个文件的应用程序用来打开这个类型的文件。
要为一个文件类型配置一个关联程序:
1.在关联文件页,单击“Add”按钮
2.从安装对话话框中选择文件,在左侧选择包含你要关联的文件类型的可执行文件的目录,右侧为要关联的文件。
3.在对话框的底部,数据三个字符的扩展名来标识关联的文件类型。
4.单击“OK”。
要编辑一个文件关联的设置,双击文件关联页中的项目即可。
8、指定系统需求
通过专家模式中的“System Requirements”页可以指定安装程序运行的最低软硬件需求,同时可以设置如果目标电脑的不满足最低需求时出现的警告信息。
这里有一个例子用来制定在WINDOWS98下安装程序最低的 *** 作系统需求。
要设置系统需求:
1.在“SystemRequirements”页,双击 “Windows Version”
2.在最低系统需求对话框中找到windows版本下拉列表,选择Windows98
3.从“Type”下拉列表中选择“Rconmmended”或者“Required”。如果你选择的是“Requeired”,而目标系统不满足系统,则安装程序将终止安装。
4.为消息对话框输入标题和内容,如果目标电脑低于Windows98或更高的 *** 作系统,那么会d出这个消息对话框。
5.单击Ok
9、选择安装对话框
通过在专家模式的“Dialogs”页选择合适的选择项可以指定在安装期间出现的对话框样式。要查看选择的对话框样式,标记选择框然后双击样式名字,将打开自定义对话框编辑器。
下面是如何添加一个ReadMe对话框的例子:
要添加一个ReadMe对话框:
1.在对话框页,标记“ReadMe”选择框
2.在路径名称区,输入你向使用的Readme文本文件的路径名称。
10、编译测试安装程序
一旦你完成了创建或修改一个安装程序,你可以通过位于主窗口右下方的编译,测试和运行按钮来进行调试。
Compile 编译你创建的安装程序。
Test 模拟安装过程,但是不对你的系统做任何修改。
Run 实际运行你生成的安装程序。
PS:以前本人也用过N次Wise,算是有所了解,如果还有问题可以和俺联系。
欢迎分享,转载请注明来源:内存溢出

 微信扫一扫
微信扫一扫
 支付宝扫一扫
支付宝扫一扫
评论列表(0条)