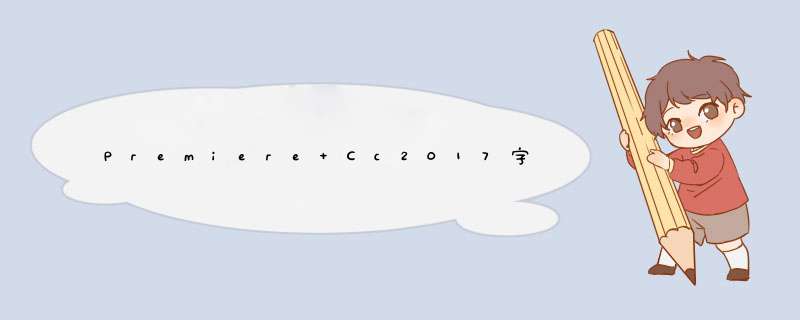
2、当我第一次看到也懵了,于是我新建了一个文本图层,
3、进去之后图形面板看起来很简洁好用,可是我怎么也找不到修改文字的方法,
4、然后我在文件当中看到有字幕就点了进去,
5、上面d出几种方式我都试了,开放式字幕还是靠谱点,
6、可是底下就是有个黑边,找不到去掉的办法,
7、再次探索,我们点击旧版标题,
8、点进去之后,还是感叹还是原版的用着舒服。
PR在过去的版本中都可以添加字幕,但最新版的PR,在工具栏中已经集成了快速添加字幕的工具,这样就更方便啦。
工具/原料
PremiereCC2018方法/步骤
1、我们先打开PR,新建一个项目文件,导入视频素材,并添加到时间线中。
2、在工具栏中选择最后一个【文字工具】。(如果你想插入竖向的文字可以选择【垂直文字工具】)。
3、选择好文字工具后,在节目窗口中点击想要添加文字的地方,点击一下,就会自动出现一个红色的文字框,在文字框中输入你想插入的文字。
4、插入文字后,默认字可能会比较大,我们鼠标选择【移动工具】,字幕层就会变成蓝色框,鼠标选择其中一个角,往中间方向拉,字体就变小了。
5、字体调整到合适大小后,我们可以看到时间轴上,字体层只有很短的一小块。
6、鼠标选择字体层右边缘,直接拖拽到视频结尾处,就会自动延长字幕显示的时间。
7、时长设置好后,我们可以预览下视频,看是否按自己的想法显示的字幕。
8、没有问题后按快捷键【Ctrl+M】导出视频就可以啦。
注意事项
快速字幕工具比较适合添加一些简单的字幕,复杂的还是要就旧版的标题字幕哦。欢迎分享,转载请注明来源:内存溢出

 微信扫一扫
微信扫一扫
 支付宝扫一扫
支付宝扫一扫
评论列表(0条)