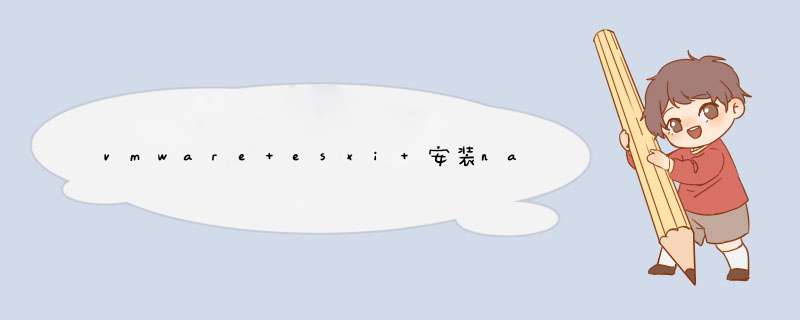
一、软件简介
FreeNAS是一款基于FreeBSD的免费NAS软件,其特点是程序短小(根据版本不同,ISO文件40M――70M)、提供的功能很多(CIFS/SMB、FTP、SSHD、NFS、AFP、RSYNC、Unison、iSCSI Target、UpnP、Dynamic DNS、SNMP、……)、软件更新速度较快。
二、硬件需求
一台PC,内存最好512M以上,256M CF卡或电子盘(用于安装FreeNAS),硬盘若干块,笔者安装时使用同方PC一台,主板845G、集成8139、512M、C1.7、256M CF卡、HD 80G。
三、本次任务
在VMware Workstation中安装FreeNAS,创建一个RAID 5阵列,由于FreeNAS版本众多,所以笔者选定以稳定着称的0.686.4版本。
四、安装
1、VMware Workstation中配置,见下图
2、安装过程
启动虚拟机,下图选择默认1
下图中选择9,安装FreeNAS
下图选择1
选择OK 3次
再选择ad0(注意这是根据你添加的硬盘数决定的)
下图,安装完毕,提示按回车键
选择退出
选择8,关闭系统,关闭系统后去掉光驱
重新启动系统后,选择2,设置Lan IP,下图选择No,不需要DHCP
下图中设置IP地址,假定为192.168.1.200
设置掩码,一般选择24位,再设置网关IP地址和DNS再根据情况选择是否设置IPV6
设置完毕
如下图
下面将在浏览器中继续设置。
五、FreeNAS软件设置
1、基本设置
启动IE浏览器,这地址栏中输入:IP,本例中为:192.168.1.200,用户名:admin、密码:freenas。
首先在System: General Setup中做系统进一步设置,可以设置:主机名、域名、DNS、用户名(换个用户名让别人猜去吧)、WebGUI protocol、语言(包含中文,但用IE6浏览器浏览会有问题,现象是某些页面死白一片,什么也看不到,即使启用UTF-8也无济于事,IE7、IE8没有做过测试,如果想用中文,可以安装火狐浏览器)、时区等等。
在System: General: Password中,可以更改用户密码。
2、创建一个RAID 5阵列
进入Disks: Management界面
点击加号
在Disk处选择da0,Preformatted file system处必须选择软RAID
点击add按钮,按照此方法把da1、da2都加进来
点击Apply changes按钮。
进入Disks: Format界面,Disk处选择da0,File system处选择软RAID,点击Format disk按钮,格式化磁盘。同样对da1、da2进行格式化。
进入Disks: Sofare RAID: RAID5: Manage RAID界面,点击右侧加号按钮,在Raid name中输入名称,在Members of this volume处勾选三块磁盘。
点击add按钮,至此,一个RAID5阵列创建完毕,见下图
进入Disks: Format界面,Disk处选择刚刚建成的r5阵列,File system选择为UFS,点击Format disk按钮。
进入Disks: Mount Point: Management界面,点击右侧加号按钮,disk处选择r5,Name处输入磁盘名称,点击add按钮。
点击Apply changes按钮
完成后见下图
至此FreeNAS安装任务已全部结束
如何在vmware workstation 9.0.2中安装ubuntu使用VMware workstation虚拟机软件,安装ubuntu虚拟机和VMware tools jingyan.baidu./article/046a7b3edac23cf9c37fa949.
如何在CentOS 7.1中安装VMware Workstation没必要吧,我记得在vmware的官网上可以下载到build文件,然后手动安装,不过没必要。
获取CentOS71、打开百度,输入centos搜索官网,点击搜索到的第一条,点击进入官网;2、在CentOS官网主页面,点击逗GetCentOSNow地进入下载页面;3、在CentOS下载页面中选择自己需要的ISO,我选择逗DVDISO地;这个基本能够满足需要。下载后文件为
如何在vmware workstation安装windows 7步骤如下:
一、准备工作:
1、下载安装VMware Workstation并安装。
2、下载一个Windows 7系统镜像。
二、新建虚拟机:
1、打开VMware,新建一个虚拟机。
2、选择“典型(推荐)(T)”,点“下一步”。
3、选择“稍后安装 *** 作系统”,点“下一步”。
4、选择Windows 7系统版本,点“下一步”。
5、设置“虚拟机名称”跟虚拟机的存放“位置”,点“下一步”。
6、设置“最大磁盘大小”,选择“将虚拟磁盘存储为单个文件”,点“下一步”。
三、安装:
1、在CD/DVD处加载第一步下载的Windows 7系统镜像文件。
2、点击虚拟机的电源键,然后按照步骤提示进行安装,完成后即可使用虚拟机了。
如何在vmware workstation 9.0中安装windows xp首先,BIOS设置光盘启动为第一,有系统盘的话直接安装,没有的话去下载个ghostXP,随便下载个就可以了,然后在VM里面光盘启动那里设置第几项我忘了,浏览到你下载的那个ISO文件,然后开机,也可以安装。
如何在VMWARE WORKSTATION 下安装ESXIVMware workstation中可以选择安装esxi的对应版本,设置加载安装光盘即可开始esxi系统的安装。
如何在VMware Workstation 6.5里安装VMware ESX 4提问者采纳
1、新建虚拟机
2、自定义
3、稍后安装 *** 作系统
4、选vmware ESX
5、选虚拟文件存放位置和处理器内存网络 硬盘大小
6、点新建的虚拟机,选cd 选使用ISO 找到你要安装的ESXI版本的镜像
7、开启虚拟机,一步一步安装就好了
欢迎分享,转载请注明来源:内存溢出

 微信扫一扫
微信扫一扫
 支付宝扫一扫
支付宝扫一扫
评论列表(0条)