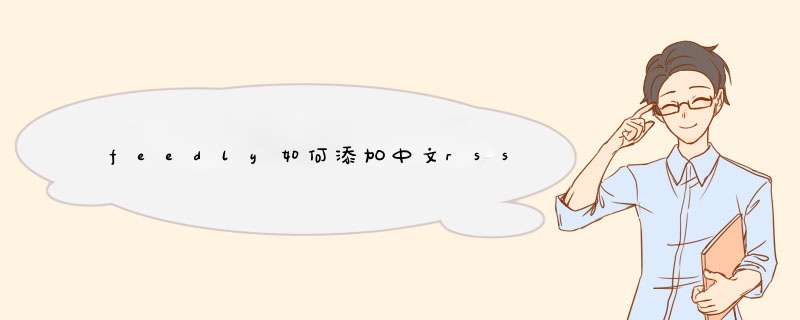
1、打开电脑,打开feedly官网官网进行注册。
2、注册登录网站或者谷歌帐号快捷登录之后自动进入页面。左下角是账户,左上方有个添加标志。
3、点击添加,然后可以在搜索框搜索你想要的订阅源名字,直接搜索就可以的。
4、点击跟随,然后选择点击一个文件夹然后点击下面的close。这样订阅源就添加到你feedly的账户里了。也可以新建一个文件夹添加。按照上面的步骤就可以把想要的订阅源都添加进去。
扩展资料
自2013年3月14日,Google宣布在7月1日停用Google Reader后,Feedly被提名为GR优秀替代品,服务器一度被挤爆。
随后Feedly也对服务器和带宽进行了升级,并且在进行一项名为“Normandy”(诺曼底)的计划,将克隆Google Reader的API使用在Google Reader关闭后也依然可以使用Feedly。
用Chrome浏览器打开feedly的主页,主页地址,请看图。然后点击Get Feedly for Chrome ,获取feedly在Chrome浏览器上的应用。
2
点击Get Feedly for Chrome后,会d出添加Feedly应用的提示确认框,点击添加按钮即可。
3
安装成功后,刷新Feedly的主页,会出现登陆页面。
4
点击Login按钮,会d出链接到Google账号登陆授权页面,输入Google账号和密码进行授权。
5
安装并且登陆成功,就会显示Feedly阅读器的主页面,如果您有订阅一些博客或者网页,在这里就会显示您所订阅的内容。
END
Feedly经验分享
新增网页内容订阅。
在首页的右侧,有一个搜索图标,点击可打开新增界面。只要输入需要订阅的网页地址即可。如图1所示。
或者打开需要订阅的网站,在Chrome浏览器的右下角,会有一个Feedly的小图标,点击会d出几个选项,其中有一项就是保存到feedly阅读器。如图2所示。
这是「阅读」系列之三
本文结构 :
上个月 16 日,「 第十六次全国国民阅读调查 」结果发布,数据显示,「我国成年国民人均每天手机接触时长为 84.87 分钟」「以阅读新闻(资讯)、社交和观看视频为主」。这说明,对很多用户来说,资讯阅读是每天必做的功课。
用手机阅读资讯非常方便,但信息源分散、杂讯干扰过多,用户比较难控制接收的信息量,也比较难屏蔽不想看到的内容。
比较现实的办法是将资讯阅读控制在一个 App 中,比如很多人使用微信比较频繁,干脆就只在微信里阅读。通过发现页的「看一看」,就能读到时事要闻、朋友圈热点和订阅号精选文章。
微信有收藏功能,用户可以将喜欢的内容保存起来。有印象笔记(国内版)帐号的用户关注「我的印象笔记」,可以将文章一键转存到自己的笔记本中(见 《备忘录和印象笔记》 )。
不过,微信的阅读体验毕竟还是比不上专门的阅读器。比如那些已读的文章,微信既不隐藏,也不做出区分。另外,如果用户习惯使用「稍后读」工具,就只能先「在 Safari 中打开」再转存,很不方便。
介意这类小问题的话,可以换用资讯聚合 App。
Flipboard 红板报是全球知名的新闻聚合 App,聚合权威深度的文章资讯和优质媒体, 有全网独家的英文媒体 。
安装后第一次打开时,Flipboard 会d出向导让用户选择关注的主题和媒体,以后在「关注」页面中调整。
ZAKER 是国内首个个性化新闻资讯 App,号称有 4000+ 信息源,特别全面。
ZAKER 同样可以按主题和媒体来选择订阅。如图所示,在「资讯」界面点上方的「订阅」,可以长按删除已经订阅的资讯类别,也可以点最下面的「+」号来添加订阅。
ZAKER 比较复杂,轻芒阅读则特别简单。它只能按媒体订阅,没有主题聚合。打开 App,马上看到资讯列表。点底部导航条左边的图标可以看到自己已经订阅的媒体;点界面左上角的查找图标进入订阅管理界面。
轻芒阅读的特长是可以 订阅微信公众号的更新 。
除了 Flipboard、ZAKER 和轻芒阅读,「即刻」也是非常好的选择,我在 《寻找适合自己的 App》 中介绍过这个 App。
资讯聚合 App 方便易用、阅读体验好,但自由度也低,比如只能订阅内置的资讯源,又比如无法通过关键词屏蔽掉某些文章。
相比之下,RSS(简易信息聚合)会更自由,当然了,使用门槛也相应变高。
钟情于 RSS 的用户可以选择现成的服务提供商,也可以选择自行架设服务器。自行架设服务器这里就不介绍了,只说说如何使用现成的服务。
主流 RSS 服务商有三家,分别是 Feedly 、 Inoreader 和 NewsBlur ,这里以 Feedly 为例。
在浏览器中打开 https://feedly.com/ ,点右上角的「Login(登录)」,d出上图右侧的窗口。可以看到,Feedly 支持用 Google、Facebook、Twitter、Microsoft、Evernote 和企业邮箱等已有帐号登录。
登录成功之后马上会进入阅读和管理界面。页面的左边,是灰色的侧边栏,列出了当前所订阅的 RSS 源。
在侧边栏上方的「Filters(过滤器)」里可以设定文章过滤条件,仅提供给付费用户使用。
点侧边栏底部的「Add Content」按钮切换到搜索页面,在搜索框里输入关键词(名称、域名等)来搜索相应的 RSS 源(Feedly 聚合了大量 RSS 订阅源),也可以输入 RSS 链接直接添加。
支持 RSS 的网站一般都会像上图这样,在首页的页脚位置提供 RSS 链接。不支持的网站,也可以用 RSSHub 这类服务来烧录。
Feedly 、 Inoreader 和 NewsBlur 都提供了自家的 iOS 和 Android 客户端。不过在 iOS 上有更好的第三方选择: Reeder 、 Unread 和 Fiery Feeds 等。这里以 Unread 为例说说 RSS 客户端的用法。
在主界面点「Add an account」添加新的 RSS 服务帐号,点已有帐号进入文章分类界面。
调整的设置使 Unread 更符合自己的使用习惯。
已读 &未读 选项:
排序 &列表 选项:
界面 选项:
文章查看 选项:
字号 选项略过不说,单说 同步 选项:
在主界面点已有帐号进入文章分类界面,这里按三种方法查看文章。「Articles」把刷新到的文章都放在一起,只按更新时间排列;「Folders」把订阅源/文章放到不同分类中;「Subscriptions」则按订阅源分别存放。
在下图中可以看到,各个项目右侧用数字标出了未读文章的数量。
点选一个项目进入文章列表,如上图右侧,在列表上可以看到每篇文章的来源、发表日期、概要,让用户判断是否需要点进去阅读。
Unread 的界面极其简约,多数 *** 作都可以通过手势 *** 作来完成。
下拉 :在分类界面或者各个文章列表里下拉,表示手动刷新文章;在文章阅读界面顶部下拉切换到上一篇文章。
上拉 :上拉只在文章阅读界面底部有效,用于切换到下一篇文章。
右划 :用于返回上一级界面。
左划 :呼出关联菜单项。
长按 :在文章列表长按某一篇,同样呼出关联菜单项。
用在线 RSS 服务订阅资讯,其阅读进度是同步的,不用担心换一个设备就不知道读到哪一篇的问题。
使用 RSS 掌控资讯源,对屏蔽杂讯有一定效果,但是仍然避免不了要人工筛选一道。Unread 有一个「 滚屏时标记为已读 」的选项,特别适合筛选工作。
你可以在上面的配图中发现,因为屏蔽效果不理想(同时也是因为贪婪),我的阅读器里积压了 1481 篇未读文章,隔了一个下午刷新,新增了 838 篇。
如果每篇文章花费 1 分钟,光是新增的这 838 篇文章就得用去差不多 14 个小时。
所以我很少点开一篇文章去看,而是在文章列表滚动,瞥一下每篇文章的摘要。感觉值得细看的会扔进稍后读 App 中,不感兴趣的直接路过就算“已读”了。
感谢上帝给了我这两个工具,让我能维持“信息量很大”的生活。
稍后读工具主要有三个,一个是 Safari 自带的「阅读列表」,一个是 Pocket ,还有一个是 Instapaper 。
Safari 支持阅读器视图,配合「阅读列表」,已经是很好的稍后读工具了。
将文章存入「阅读列表」的方法:呼出「共享表单」,在最下面的一排图标中可以找到「Add to Reading List」(如上图所见),点它就可以了。
Pocket 和 Instapaper 的功能比 Safari 的「阅读列表」强,比如可以跨平台,支持扩展等等。
在安装 Pocket / Instapaper 并登录帐号之后,同样可以通过「共享表单」将文章存放到这两个服务里。存到稍后读工具中的文章,无论是阅读、摘抄、批注,都可以从容一些了。
题图来自 Unsplash ,作者 Matthew Guay
欢迎分享,转载请注明来源:内存溢出

 微信扫一扫
微信扫一扫
 支付宝扫一扫
支付宝扫一扫
评论列表(0条)