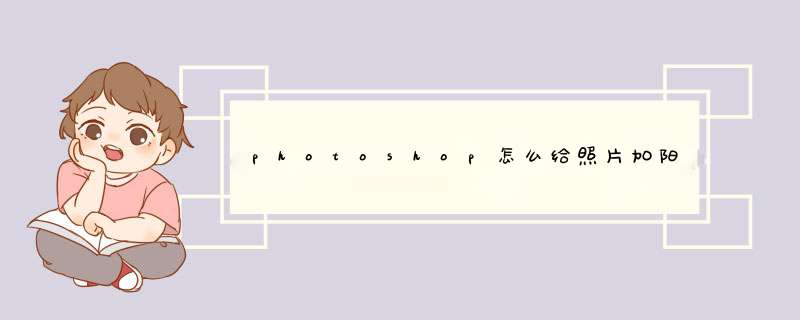
photoshop给照片加阳光的方法
1、用ps先打开要修的照片
2、根据如图所示,新建个图层,混合模式改为滤色。
3、先将前景色设置为白色。然后选择渐变工具,使用径向渐变效果,如图所示
4、然后模拟太阳发光的效果,用鼠标划出一道线条(多尝试几次,知道效果自然即可)。
5、然后执行“图层”-“新建调整图层”-“照片滤镜”。如图所示:
6、然后改混合模式为叠加,并降低不透明度。如图。
1、首先将我们的照片导入到我们的电脑中,或者我们去网上搜索一张自己想要的图。我是在百度图片中随便找了一张图片的。然后可以观察到我们的图片很暗,而我们想要阳光明媚的效果,我们需要手动的制作出一个太阳光。
2、新建一个空白图层。然后选择画笔工具,将我们的笔刷调整到适合的大小,可以在空白的部分试一下,第一层我们可以将画笔笔触调的大一点。然后设置前景色的颜色,我们选择一个偏红的颜色,将硬度设置为零。然后随意的点击几下,做出一个正圆的效果。
3、然后我们新建一个图层,做出第二层。画笔大小比刚才我们的第一次要小一点,颜色更改为一个亮一点的黄色,然后在第一层的中间部分我们轻轻点击几下,做出第二层黄色的效果。大小要比第一层小。
4、然后在新建一层,将画笔再调小一点,画笔颜色设置为白色,在最中心的位置点一下,做出白色高光的效果。然后将这三个图层新建一个组,图层混合模式更改为滤色。
5、我们可以看到类似太阳光的效果就制作好了,我们可以调节到适合的大小,摆放在我们天空的位置。这样我们的画面中就有了一个太阳,散发着太阳光。可是我们图中其他部分的颜色还是很暗。我们需要调节一下颜色。
6、在背景图层的上方新建一个空白图层。然后画笔颜色选择一个橙黄的颜色。在我们草地的部分轻轻的涂抹几下。这时候颜色很刺眼,我们可以将图层的图层混合模式更改为线性减淡。不透明度调低一点。
7、这样我们进行涂抹的地方,颜色就亮起来了。我们用同样的方法对草地,天空、树木进行一层均匀的涂抹。当然对于树的阴影的部分就不要调节了,阴影就是暗色的就可以完成。
欢迎分享,转载请注明来源:内存溢出

 微信扫一扫
微信扫一扫
 支付宝扫一扫
支付宝扫一扫
评论列表(0条)