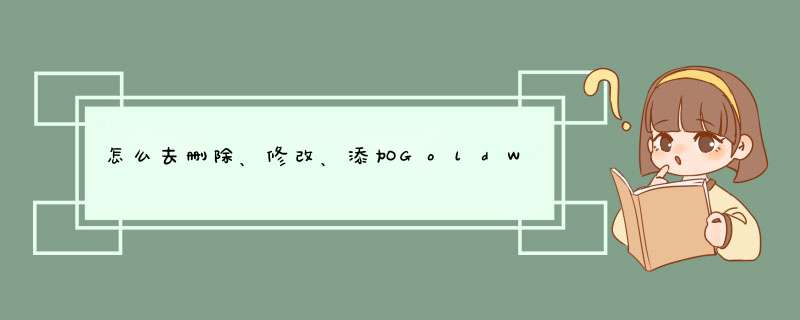
一、添加预设
如果我们发现某个效果工具中的某个参数可以产生特别好的音效,而该音效又会经常需要添加到不同的音频上,我们就可以把这个参数保存下来,添加到我们的预设当中。下次给其他音频添加该效果时,直接使用预设就可以了。
图片1:GoldWave中添加新预设
如上图,在调整完参数后,如果我们需要把该参数保存为预设以便下一次打开GoldWave时使用,第一步是要用鼠标点击预设的白框,然后在白框里输入新预设的名称;第二步则是点击右侧的“+”,这样,该参数下的调整就会保存为一种新的预设了。上图中则是添加了一个叫做“Super”的新预设。
二、修改预设
有时候添加的预设在使用过程中有些需要微调的地方,那我们点击预设白框右侧的小三角符号,在下拉选项中选择需要进行调整的预设,之后再重新调整参数。调整完毕后,再点击右侧的“+”号,该预设就会被进行过调整了。
图片2:GoldWave中调整预设
在对原来的预设进行过调整后,点击“+”号时会d出上图中的窗口,确认一遍是否要进行该调整,此时点击“是”就可以了。
三、删除预设
当我们添加的预设很多,而有一些又派不上用场时,则可以选择将该预设给删除掉。
图片3:GoldWave中删除预设
我们先选中要删除的预设,之后再点击右侧红色的“—”按钮,在d出的对话框中选择“是”,就可以把所选中的预设给删除掉了。
四、预览预设
我们选择了预设之后,还要听一下该预设会对音频产生怎样的效果。此时点击界面的预览按钮,就可以在不关闭效果工具调整窗口的情况下,听听该预设是什么效果,是否符合自己的需要了。
图片4:GoldWave中效果工具的预览按钮
一、打开软件后,我们先点击“新建”,在此可以设置采样率、声道及预设录制的音轨时间长度,如下图所示。
二、goldwave如何实现背景音乐的同步录制呢?首先我们“新建”一个空音轨,然后再“打开”一首背景音乐,在多轨视图下,需要先点选空音轨,点击“在当前选区内开始录音”,然后再点选背景音乐轨,点击播放,如此同步录制。在此我们示例人声的单独录制,点击如下图所示的红色按钮,即开始在当前选区内进行人声的录制,录制完成后,点击“裁剪”,选取具体人声波形。
三、“裁剪”后,我们可以对人声进行音量大小的调整,点击如图所示处按钮,可以试听和调整音量。
四、调整好音量后,我们来给人声降噪吧,如下图所示,我们先找到并选取一段噪音波形,然后右键点击该段选取好的波形,选择“复制”。
五、“复制”好后,再右键点击该段噪音波形,点击“选择全部”。
六、选择好后,如下图所示,点击“降噪”按钮。
七、在d出框中,如下图所示我们在“预置”项下选择“剪贴板噪音版”,最后点击“确定”就完成了人声的降噪处理。
八、人声的其他处理如音调、回声、混响等,都可以在软件的工作区中找到,那么,完成降噪后,我们为人声配上背景音乐吧。如下图所示,点击“打开”,导入指定音乐文件。
九、打开音乐后,我们选取一段与人声时长相等的背景音乐,为了控制音乐的音量过渡,可以对其进行淡出淡入的处理,如下图所示,接着右键点击该段选择的音乐波形,选择“复制”。
十、“复制”好后,回到人声轨,点击“混音”,如下图所示可以试听和调整背景音乐音量,点击“确定”后,即完成了人声与背景音乐的合成。
十一、合成后,点击“文件”,选择“另存为”,在保存窗口中可以查看或更改导出文件的格式及其他参数,如下图所示,最后点击“保存”即完成文件的导出。
可以使用GoldWave 6的“音高”效果——在一个窗口里进行音调相关设置,从而达到变声的目的。
第一步:在GoldWave中打卡音高调整的窗口。
图片1:GoldWave的音高命令
如上图,点开“效果”菜单栏,然后找到“音高”命令,点击进入,打开音高的设置窗口。
第二步:修改音频音高的相关参数。
在GoldWave中,音高的调整可以实现人声的音调转换。因为男声的音调更低,女声的音调更高。所以,男声女声的转换,正是通过音调的变化来实现的。
图片2:GoldWave中的音高设置窗口
在“比例”里,调整的是相对的音高,每调整50%,相当于在原声上提高或降低一个八度。
一般而言,我们把相对音高降低到75%,也即是把音调降低,可以使得女声变得更加浑厚深沉,从而使得声音变得更像男声。同样的,如果我们把音调提高,例如提到150%,声音则会变得更加分明、尖细,像女声。
GoldWave中也提供了相当多的预设,我们可以根据不同的变声需求来选择不同的预设。
图片3:GoldWave中的音高预设
例如75%,tempo cuchanged的预设,便是把女声变得更像男声的;C to D的预设,可以使男声变得更像女声。
欢迎分享,转载请注明来源:内存溢出

 微信扫一扫
微信扫一扫
 支付宝扫一扫
支付宝扫一扫
评论列表(0条)