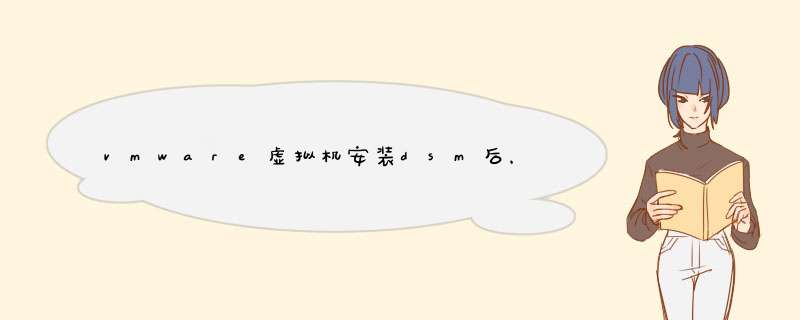
我们需要现准备好 DSM7.0.1 黑裙的引导文件,然后再 ESXi 存储新建一个目录然后将黑群晖 DSM7.0.1 的引导文件放置在此文件夹。如需要 DSM7.0.1 黑群晖的引导文件点击下面连接:
0x03 新建虚拟机
新建一个虚拟机设置名称、兼容性、系统及系统版本,具体可以参照下图进行设置;
0x04 现有硬盘
虚拟机创建完成后,在自定义配置界面,删除自动创建的硬盘,选择添加硬盘 → 现有硬盘 → 存储浏览到开始创建的目录 → 选择黑群晖引导的虚拟盘;添加完后检查下磁盘控制器位置为:STAT控制器0 SATA(0:0) 切勿搞错一定这个位置,否则可能会造成无法引导;
0x05 新建硬盘
添加完第一块硬盘后现在选择添加第二块硬盘,虚拟硬件 → 添加硬盘 → 新标准硬盘 → 磁盘容量大小16G足以 → 需要注意控制器位置为:STAT控制器0 SATA(0:1)
0x06 网卡设置
网络适配器选项,适配器类型这里默认是 VMXNET3 由于我的引导已经集成了 VMXNET3 驱动保持默认即可,也可以选择 1000e Mac地址可以手动也可以自动,如果你有洗白的 Mac 和 SN 这里改成手动填写你洗白的 Mac 地址。这里的 Mac 地址和引导中的 Mac 地址不同可能会造成系统安装成功后 DSM 无法联网。
0x07 其他设备
这里需要说明一下,我使用的是 Gen10 Plus 将硬盘控制器直通给了黑群晖。添加新的 PCI 设备就是 Gen10 Plus 的磁盘控制器,这里添加的硬盘就是黑群晖的存储盘,现在磁盘里面的系统还是 DSM6.2.3
0x08 引导设置
虚拟机选项 → 引导选项 → 启用 UEFI 安全引导的 √ 去掉,引导延迟设置大一点。这样在等待时候让你有时间去选择引导菜单;到这里都设置完毕了,可以开机了。
0x09 启动选项
虚拟机启动后再引导界面选择 RedPill DS918+ V7.0.1-42218(SATA,Verbose)第一个选项是从 USB 设备引导,第二个是从 SATA 设备引导;出现下图中的提示稍等一会就可以使用浏览器或者软件搜索黑群晖设备了;
0x10 查找群晖
打开浏览器输入:http://find.synology.com/ 来搜索黑群晖设备,如果无法搜索到可以进入到你得路由器去查看路由器分配给黑群晖的 IP 然后直接使用 IP 地址来访问;
0x11 连接群晖
上一步从路由器中获知了黑群晖的 IP 地址,使用 IP 地址就可以访问了。可以看到黑群晖的状态为:可转移,点击连接 → 勾选同意许可协议 → 勾选同意隐私协议 → 继续;
0x12 安装群晖
看到下图提示硬盘从另一台设备移动到此设备,需要先安装最新版本的 DSM 后在继续。点击安装继续;
0x13 安装方式
选择安装方法,有两种安装方法。保留系统配置(保留文件和设置)保留原来系统的设置和文件,也就是原来系统的设置和存储的文件都将保留。重置系统配置(仅保留文件)就是系统进行重置,原来系统上的配置都不保留,只保留存储的文件。
从群晖的官网下载最新 DSM 系统后缀为 .pat 最新版本的 DSM 是 7.0.1-42218 下载完成后,再下一步选择这个 .pat 后缀的文件开始上传安装;
0x14 开始安装
黑群晖会自动格式化系统分区,然后上传新系统并自动进行安装,只需耐心等待即可;
0x15 安装完成
安装完成后会自动重启黑群晖,过程预计需要 10 分钟。只需要在此界面耐心等待,重启完成后会自动跳转到登录界面;
0x16 升级成功
在耐心等待后,出现了一下界面我们就可以登录系统了。新版的登录界面比旧版的看着舒服多了。输入账号密码就可以愉快地玩耍了。
欢迎分享,转载请注明来源:内存溢出

 微信扫一扫
微信扫一扫
 支付宝扫一扫
支付宝扫一扫
评论列表(0条)