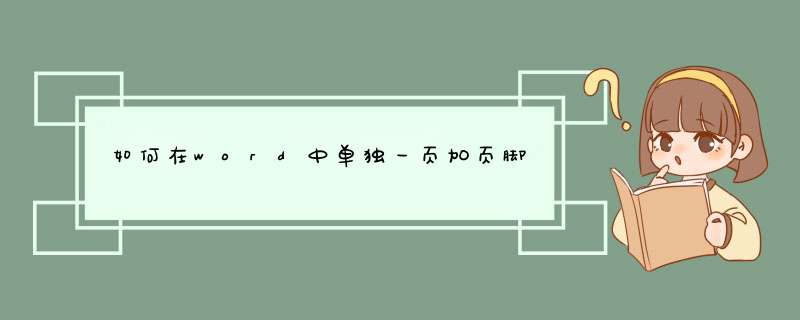
Word为单独一页添加页脚的方法:
所需材料:Word。
一、这里以为第二页添加页脚为例,首先把光标定位于第一页尾处,点击“页面布局”下的“分隔符”,下拉菜单内点击“下一页”。
二、然后把光标定位于第二页尾处,再次添加一个分隔符。
三、这时鼠标左键双点第二页页脚,进入页脚编辑状态,点击取消“链接到前一条页眉”。
四、接着点击第三页页脚,取消“链接前一条页眉”。
五、这时第二页的页脚就是单独的,可以任意编辑。
六、最终效果,缩小页面后能够发现,只有第二页添加了页脚。
页脚是文档使用过程中常用的一种备注方式,一般用阿拉伯数字来表示文档的页数,方便查询文档,那么下面就由我给大家分享下word添加页脚的技巧,希望能帮助到您。
word添加页脚 方法 一:
步骤一:选择合适的位置。将鼠标移至在打开的文档下方页边距中间空白位置,如图所示。
步骤二:d出选择框。双击鼠标,将看到如图所示的选择框,左下角可以看到“页脚”字样,说明在进行页脚设置 *** 作。
步骤三:选择样式。点击插入页码,选择插入页脚的类型,有样式,位置,应用范围等可以选择。也可以直接在页脚位置输入数字或者文字。
步骤四:确定样式。选择好之后按“确定”,可以看到如图所示的“第一页”,如果选择的适用范围是整篇 文章 ,应该查看文档的下一页是否显示“第二页”字样。
步骤五:删除页脚。如果设置的页脚出现错误,则可以进行页脚删除,如图,点击删除页脚,按“确定”即可,然后重新插入页脚。
步骤六:页脚插入完成。设置完成之后,双击文档空白处,直到出现如图所示为止,说明页脚插入完成。
word添加页脚方法二:
步骤一:执行“插入-页脚”,在内置中可以快速的选择一种插入样式,这里我们选择空白类型。
步骤二:在蓝色的输入文字中可以输入自己需要的页脚内容。
欢迎分享,转载请注明来源:内存溢出

 微信扫一扫
微信扫一扫
 支付宝扫一扫
支付宝扫一扫
评论列表(0条)