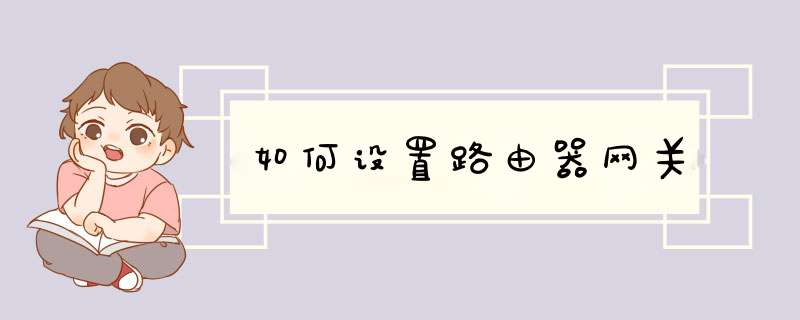
在平时的学习中,是不是听到知识点,就立刻清醒了?知识点是知识中的最小单位,最具体的内容,有时候也叫“考点”。你知道哪些知识点是真正对我们有帮助的吗?以下是我为大家收集的如何设置路由器网关,仅供参考,欢迎大家阅读。
如何设置路由器网关
1.首先,按照说明书把moden(猫)、电脑和路由器用网线连接起来,要连正确,打开电源通电。
2.打开浏览器,在地址栏输入192.168.1.1,按回车,就会d出一个需要输入帐号和密码的窗口,一般默认帐号和密码都是admin。
3.输入账号和密码之后,点击确定之后进入一个 *** 作页面,在左边栏中,你会看到一个设置向导,请点击进入(通常情况下都是自动d窗出来的)
4.单击“下一步”,进入在线模式设置【上网方式设置】,我们可以看到有三种上网方式选项,如果您是拨号就选择使用PPPoE。动态IP一般直接插在计算机网络可以使用,因为DHCP服务器。静态IP地址通常是一个有专线设置的,也可能是小区的带宽或是单位之类的,上层没有DHCP服务器或者是固定IP。
5.一般家庭的都会选择pppoE(ADSL虚拟拨号),如果是选择PPPOE拨号上网就要填上网帐号跟密码,这个应该大家都明白,开通宽带都会有帐号和密码,填进去点击【下一步】就OK啦
6.然后下一步后进入【无线设置】,我们在这个界面上可以看到【通道】,【模式】,【安全选项】,【SSID】等信息,一般SSID就是一个名字,你可以随意填写(路由器名称)。【无线安全选项】我们选择WPA WPA2 PSK / PSK,这样较为安全,然后在输入我们自己设置8位以上的密码,这样就不易让人破解和蹭网。
7.单击【下一步】,出现以下这个界面,说明设置已经成功了!
8.单击【完成】,无线路由器就会自动重启,此时稍等就几分钟。
9.重新启动浏览器,无线路由器已经设置成功并且能正常上网了啦!
路由器设置的连接
1、首先我们需要把猫和无线路由连接到一起。网线首先一段连载猫上的lan,另一端连接到无线路由上的wan上面就可以了。
2、我的电脑系统xp,就以xp为例,win7的步骤是一样的就是一个是本地连接一个是网上邻居,这个还是比较好区分的。首先,点击本地连接然后右键点击属性。
3、然后在出来的界面中一直下啦,找到一个Internet协议,双击打来
4、然后再出来的界面中全部都选择上自动获得的按钮,设置以后点击确定
5、然后打来自己的浏览器,输入192.168.1.1.然后输入自己的账号密码。都是admin
6、输入之后,进入迅捷网络的这只界面,点击左侧的设置向导
7、点击之后,在出来的界面中,直接点击下一步就可以了
8、点击下一步以后。在出来的界面中默认的是让路由器选择合适的上网方式这个,不需要改动直接下一步
9、然后会出现一个输入账户密码的,就是你安装宽带的时候给你说的你的账户与密码,直接输入进去点击下一步
10、然后再出来的界面中选择自己需要的,。设置路由器的名字以及密码,设置好以后点击下一步
11、然后点击之后,会出来一个界面让你核对自己设置的参数,确认无误以后点击保存这个按钮
12、保存以后,出来一个设置状态,可以查看目前自己设置的`情况都一切正厂,到此,无线路由的设置工作就完成了。
无线路由器设置步骤
登陆Web界面,一般左侧有功能配置选项栏,用户可进行必要的配置选择。而且一般会先看到路由器的“运行状态”,让用户可对无线路由器的状态有个初步的掌握。
“运行状态”
随后就可以看到“设置向导”(红框内)的功能选项了,该功能可以使用户进行方便、快速地进行网络连接,而且能使用户对路由器进行快速必要的基本设定,令其更方便快捷地搭建无线网络。
“设置向导”界面
点击左侧的“设置向导”,然后点“下一步”。
随后会出现对上网方式的选择,一般分为五种方式,这里由于是在“设置向导”中,因此只出现了三个主要的上网方式,分为PPPoE(ADSL虚拟拨号)、动态IP(以太网宽带,自动从网络服务商获取IP地址)、 静态IP(以太网宽带,网络服务商提供固定IP地址),其余两种我们会在后面介绍到。
选择网络连接方式
如果你的上网方式是拨号方式,并且需要输入用户名和密码,那么选择“PPPoE”。如果你的上网方式需要自动获取IP地址,那么选择“动态IP”。如果你的上网方式需要输入固定IP地址、子网掩码和网关地址,那么选择“静态IP”。除了这三种常用的上网方式外,有些无线路由器还支持智能自动选择上网方式,大家在实际使用的时候应该根据实际情况进行选择。
点击“下一步”,将对“无线设置”进行配置。这个界面主要是对无线网络的基本参数以及无线安全进行基本设定。用户可根据实际需求,修改无线网络的状态、SSID、加密设置等。修改SSID(网络名称),可以方便自己的查找和使用。在“模式”(红框内)中,建议用户选择混合模式,可以保证对网络设备的最大兼容性。
进行无线设置
而对于初级用户来说,大多数选项都可以选择默认,只在无线安全选项中,选择“WPA-PSK/WPA2-PSK”加密方式,填入密码即可。
点击“下一步”即会看到“设置完成”的提示,点击“确定”就可完成“设置向导”的设定了。
完成界面
随后路由器会进行重新启动。用户会看到“重新启动”的进度条界面,完成后,就会看到设定好的最终界面了,全程方便快捷,简单轻松。
重新启动
初级用户使用设置向导功能的话,整个过程仅需10几秒。但如果想进一步的提升无线网络的使用效果,我们还需到其它具体界面中进行一些细节的调整,一起向高级用户迈进吧。
路由器设置无线密码
首先,刚买的无线路由器在出厂的时候都带有密码,像JCG JHR-N815R这款路由器是一机一码,每一台路由器都有自己的密码,每一台都不相同。这样可以保护你的网路安全。那么这个密码在哪里可以找到呢?大家看路由器的背面。从图片上可以看到有一个“网路密钥”,这里就是无线连接的密码。注意:这里的密码里有字母,这些字母是区分大小写的。
如果想要修改密码或者加密方式,那么就需要进入路由器的设置页面。设置步骤如下:
用网线连接好路由器,然后在浏览器上输入192.168.1.1进入路由器的设置页面,点击无线连接。进入无线设置页面。在这里点击“安全设置”,进入安全设置页面,设置无线密码“认证密钥”这里就是无线连接的密码,可以在这里修改密码,如果选用的安全模式是“WPA个人”或“WPA2个人”,那么修改的密码必须是8位数以上的数字或字母,注意:这里的字母是区分大小写的。
注意事项
注意:这里有一个地方需要注意,就是“安全模式”这里,出厂时默认的安全模式是“WPA2个人”,这种安全模式是比较高级的,如果你的系统是Windows XP Service Pack 2 ,那么你的电脑就不支持这种高级的安全模式,你需要选择“WPA个人”这种安全模式。
三种方法1经常遇到一台计算机要同时访问两个网络(一个是互联网,一个是企业内部网)的要
求
以本单位为例:地址是虚构的^_^
机器有两块网卡,接到两台交换机上
internet地址:218.22.123.123,子网掩码:255.255.255.0,网关:218.22.123.254
企业内部网地址:10.128.123.123,子网掩码:255.255.255.0,网关:10.128.123.254
如果按正常的设置方法设置每块网卡的ip地址和网关,再cmd下使用route
print查看时会看到
Network
Destination
Netmask
Gateway
Interface
Metric
0.0.0.0
0.0.0.0
218.22.123.254
218.22.123.123
20
0.0.0.0
0.0.0.0
10.128.123.254
10.128.123.123
1
即指向0.0.0.0的有两个网关,这样就会出现路由冲突,两个网络都不能访问。要实现同时访问两个网络就要用到route命令
第一步:route
delete
0.0.0.0
"删除所有0.0.0.0的路由"
第二步:route
add
0.0.0.0
mask
0.0.0.0
218.22.123.254
"添加0.0.0.0网络路由"
第三步:route
add
10.0.0.0
mask
255.0.0.0
10.128.123.254
"添加10.0.0.0网络路由"
这时就可以同时访问两个网络了,但碰到一个问题,使用上述命令添加的路由在系统重新启动后会自动丢失,怎样保存现有的路由表呢?
在win2000
下可以使用route
add
-p
添加静态路由,即重启后,路由不会丢失。注意使用前要在tcp/ip设置里去掉接在企业内部网的网卡的网关
在win98下没有-p
参数,可以把以上命令存入到一个.bat文件中,然后在启动时调用即可你看看这个是不是合适
2本地连接---属性---常规---internet协议(TCP/IP)---高级---默认网关
添加
3 http://www.jb51.net/article/3034.htm
XP系统笔记本无线网络连接受限或无连接的具体解决方法如下:
1、首先,在电脑的右下角找到无线网络连接右键并且单击“打开网络连接”:
2、然后,对着无线网络连接右键——属性,打开无线网络的控制面板:
3、之后,在出现的新的对话框中点击无线网络设置选项卡:
4、之后,勾选用Windows配置我的无线网络设置:
5、最后,单击确定,稍等片刻后就能连接上无线网络了:
欢迎分享,转载请注明来源:内存溢出

 微信扫一扫
微信扫一扫
 支付宝扫一扫
支付宝扫一扫
评论列表(0条)