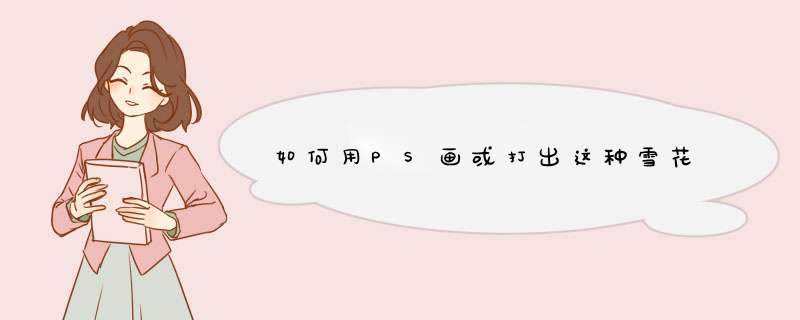
2、在图层面板上新建一个图层;
3、将该图层填充为黑色;
5、在d出的窗口中,设定参数为150,高斯分布,单色,点击确定;
6、执行滤镜,模糊,进一步模糊;
7、按Ctrl和L键,进行调整色阶,参数为162和1和204;
8、将该图层模式改为滤色;
9、依次执行滤镜,模糊,动感模糊,角度为负65度,距离为3。
一说到用ps制作雪景,我相信大部分的人都是直接想到的是用画笔点一些点,来做雪花效果。
不是说用画笔制作雪花不好,而是用画笔制作雪花效果很繁杂,而且也不是很容易点的那么均匀,下雪效果也不是那么逼真。
我在这里介绍另一种方法来制作下雪动画,大家一起来看下吧!
工具/原料
电脑 ps软件 素材图片一张
制作雪景效果步骤:
1、打开ps的软件,双击灰色部分打开我们的素材图片。如果图片过大,可以右键单击图片名称部分,找到图像大小,将宽度设置小一点,整体图片也就缩小了。
2、按快捷键Ctrl+J复制背景图片,得到背景副本。新建一个空白图层图层1,点击前景色,将前景色设置为黑色,按Alt+Delete键,前景色填充为黑色。
3、选择菜单栏中的滤镜—杂色—添加杂色,设置参数:勾选单色,选择高斯分布,数量为150,最后点击确定。
4、杂色中有黑又白,我们现在只想要白色,而不要黑色。因此,我们将图层1的混合模式改为滤色,如下图所示:
5、我们看到雪花太多了,我们将雪花减少一点。选择菜单栏中的滤镜—模糊—进一步模糊,可以看到雪花减少了再选择菜单栏中的图像—调整—色阶,设置参数分别为103、1.00、184,最后点击确定。
6、我们现在来给雪花稍微添加一点角度,有那种下雪的效果。选择菜单栏中的滤镜—模糊—动感模糊,设置参数:角度为-65度,距离为3像素,最后点击确定。这是给雪花添加一个从右上角往下的一个下雪效果。
7、按快捷键Ctrl+J复制一层,得到图层1副本再按快捷键Ctrl+T自由变换,单击右键,选择旋转180度,按enter键确认变换,这时候雪花看起来就更自然了。
8、选中图层1副本,选中菜单栏中的滤镜—像素化—晶格化,将单位格大小设置为4,点击确定。再选择菜单栏中的滤镜—模糊—动感模糊,距离设置为6像素,点击确定。这时候有那种鹅毛大雪的效果了。
9、按住shift键,选中图层1和图层1副本,单击右键,找到合并图层并点击它,将这两个图层合并起来,将混合模式设置为滤色。
10、到这里,雪花就做好了,让我们看下最终的效果图。如果您觉得雪花太多了,还是可以调整色阶,将雪花减少一些哦。
11、这个制作雪花的方法大家学会了吗?
记住这里雪花的制作是添加杂色,然后将混合模式改为滤色,这时候就将杂色中的黑色去掉了而只保留白色。
每次想起那年去Harbin时错过了下雪的过程,就觉得有点遗憾。于是乎,干脆自己给图片加上雪花好了哈哈哈~
*3键:Command + Shift + Alt。更多快捷键参考文章 - PS快捷键大全 *
在这我将原雪花复制多了2层,然后分别给每一层添加了高斯和动感模糊。
雪花太多的话,可用图层蒙版用画笔进行了擦除,在这我还降低每个图层的透明度,让雪花融进背景里。
下一个目标:攒钱去看下雪!!!
欢迎分享,转载请注明来源:内存溢出

 微信扫一扫
微信扫一扫
 支付宝扫一扫
支付宝扫一扫
评论列表(0条)