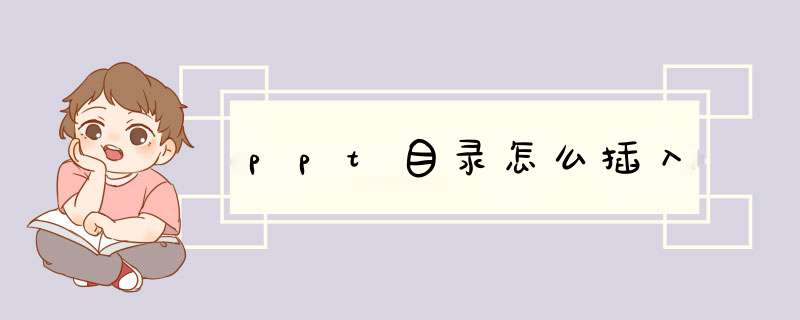
系统:win10 1909 64位企业版
软件版本:WPS Office 2019 11.1.0
部分用户不知道在 ppt怎么插入目录 ,其实方法很简单 一起了解下。
1、打开ppt演示文稿,在第一张幻灯片下方新建一张幻灯片
2、接着在第二页的居中位置输入目录并设置文字的字体和字号,然后点击顶部的插入,文本框,横向文本框
3、用鼠标勾画出文本框并在文本框内依次输入目录条,完成后选中第一条目录的文本框内容并右键单击,选择超链接
4、点击本文档中的位置,然后在列表中选择要链接的幻灯片,确定
5、其它目录条也是按照同样的方法 *** 作,这样即可完成一个幻灯片的目录索引
1首先启动Microsoft powerpoint 2010,打开你需要制作幻灯片目录页的演示文稿。
2选择功能区“开始—幻灯片—新建幻灯片”命令,选择”空白“。在演示文稿中插入一张空白幻灯片,作为第一张幻灯片。
3在功能区选择”插入—文本—文本框”,选择横排文本框。在幻灯片你需要放置文本框的地方,画出文本框,并输入内容。你需要几个文本框,就照同样的方法做就行了。
4在广文本框中选中你要设置超链接的文字,在功能区选择“插入—链接—超链接“,在d出的对话框中选择在本文档中的位置。
5重复第二步到第四步,把所有的超链接都做好,做好以后的文字下面多了一条下划线。
6放映幻灯片(链接需要在放映的状态下才有效),在放映状态下,直接去点击你设置了超链接的文字即放映你设置链接到的幻灯片。
在引用里面选择目录,把设置弄好之后,自动编制目录。提示:要想有好看的目录,那么提前把文件中各段的格式设置好是前提。
步骤一、自动生成目录准备:大概索引
1、要想让word自动生成目录,就得先建立系统能认识的大纲索引,这是自动生成目录的前提。选中你的标题。
2、在开始选项卡——格式里选中——选中自己喜欢的目录格式结构。
3、选择之后,就会建立大纲索引,同时,也会具有word默认的标题格式。
4、同理,我们逐级建立标题2、标题3等目录结构索引。
5、同理,我们把整个文档中的所有标题都建立起大纲索引。
步骤二、自动生成目录及更新目录
1、前提准备已做好,接下来我们就开始生成目录。首先,把光标定位到目录存放的位置,然后,点击选项卡的引用——目录——自动目录1或2。
2、就会自动生成目录了。
3、如果你多文章进行了更新,或者目录结构进行了调整,那么就需要对目录进行更新域,点击目录,右键下拉菜单——更新域。
4、建议选择更新整个目录,这样就不会漏掉,点击确定,更新即可。
自定义目录格式调整
如果,你对系统的默认目录格式不满意,需要自定义,也是可以的。点击引用——目录——插入目录。
有很多目录格式的选项可以设置,如要不要显示页面,页面是否右对齐,显示制表符,显示几个级别等。
同时还可以设置目录的字体大小与格式,如图,点击修改——选择要修改的目录——点击修改——就看到相关的字体、间距等相关格式的调整,自定义修改之后,确定即可。
当你进行所以的自定义设定之后,点击确定,就会在刚刚目录的地方出现替换的提示框,点击是就可以了。
欢迎分享,转载请注明来源:内存溢出

 微信扫一扫
微信扫一扫
 支付宝扫一扫
支付宝扫一扫
评论列表(0条)