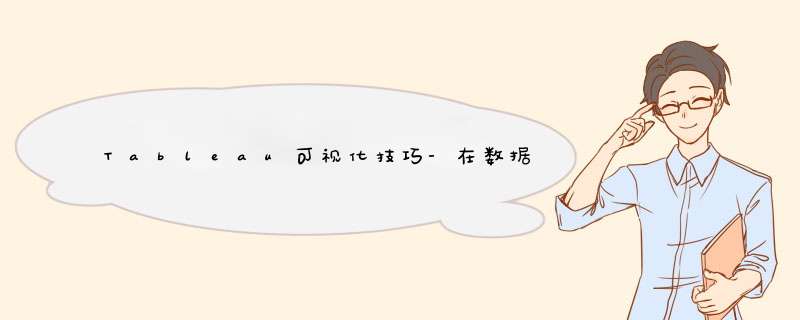
在日常数据分析中,数据的上下波动是我们经常遇到的,比如指标的上升与下降。用一个方向图标,比如 ⬆️ 或者⬇️来表明这种变化有时候比数字更加容易辨别。 本文我们看一下如何在数据上添加方向图标。
如下图
下面我们介绍两种方法,看一下这种方向图标是怎么添加上去的。
方法一:(自定义文本格式)
1、先把数据表制作出来
类别拖入行功能区,利润、利润率拖入度量值即可
制作数据表可参考下面这篇文章 一文掌握Tableau制作透视表/数据表
上图可以看到,我们在密集的信息里很难一眼就看出哪些数据是正数,哪些数据是负数,因此给数据添加一个辨识度高的标识很有必要。
2、 设置字段格式
左侧找到利润率度量,右键默认属性-数字格式 ,自定义里设置自定义格式
【⬆️0.00%⬇️-0.00%】
自定义里面的图标符号可以选择你想要的任何图标符号。
在浏览器中搜索 特殊符号,我们可以找到各式各样的符号以供选择。
这时,在数据表中添加方向符号已经完成了
3、给图标加上颜色
上图添加了我们想要的图标,我们想把正的利润标记成绿色,负的利润标记成红色。
下面介绍一种简单的方法
新建一个字段【是否正利润】
将这个字段拖入标记功能区-颜色即可。
此时给数据表中的字段添加方向图标以及颜色已经完成了。
方法二:(新建方向字段法)
第一个方法我们通过自定义字段的格式完成了目的,有时候这种方法会有局限。我们也可以通过新建字段的方法完成
1、新建两个字段
2、在数据表将新建的两个字段拖入标记功能区-文本 。如下图
3、点击标记功能区-文本-编辑标签 ,将文本的格式和颜色改为由图一改成图二。如下所示:
图一:
图二:
此时表中 方向图标和颜色都已经同步调整好了。
这两种方法各有优劣,大家根据需求使用即可。
有时候,方向图标更多用于卡片图上。以清晰明了的表明数据的情况。
方法一、二都可以轻易实现。
如果本文对你有所帮助 欢迎关注 公众号
Tableau入门
干货满满!轻松入门Tableau!
经常进行股票交易的人,不论去到交易大厅还是打开自己的手机查看行情。只需轻瞄一眼看板,便可知道大致行情。
原因很简单:股票交易看板上的字“红色代表增长、绿色代表下跌”。人人都希望自己的股票增长,可以获取多一些收益。面对遍地开花或满眼草坪的看板,人们的表情说明了一切。
对于企业而言,数据表的呈现也需要像股市看板那样直观才行。用默认的字体颜色来代表增降是最传统的方式。
但,如果希望数据的可视化呈现更加多样性,又能一眼洞察数据情况,你就需要花一分钟时间学习这个技巧了。
——————————————————————————》》
本期《举个栗子》,阿达要给大家分享的Tableau技巧是:方向图标的应用。
(通过以下链接可获取领取栗子配套数据源:https://www.dkmeco.com/cms/course/detail/12?suid=5)
先来看这个利润表,一堆数据的罗列,很难看得出数据有什么异常。
如何快速找到利润亏损的省份?方法是:使用方向图标。
方向图标,顾名思义:就是代表方向的小图标。别小瞧这些小东西,在图表中使用它们,可以让你的图表一目了然。
第一步:设置格式
右击工作表里的内容,点击设置格式。
第二步:选择字段
点击字段旁边的下拉符号,选择你要添加方向图标的字段。
第三步:插入图标
在区下面数字窗口打开,选择自定义,并且添加上0 * .00↑-0 *.00 ↓(意思是大于0的用向上的箭头表示,小于0的用向下的箭头表示)。
第四步:插入完成
这样就把一个方向图标制作好了。
我们再添加一下颜色,就更生动的把亏损的省份展现出来了。
Tips: 方向图标可以自选,把箭头换成三角形试试
只需四步,一个集直观与美观于一体的数据表就完成了。对比第一张表看下,效果很明显吧☻
对于tableau的话,我觉得不太会用的可以在他的网站多看一些教程,一般都会有教程这些的,而且也比较详细,对于简单的可视化图表分析足够了。如果楼主觉得太麻烦,我可以向楼主推荐下我自己常用的BDP个人版的一些过程,相对来说,制作过程还是很简单的,只要两步就可以啦~
1,首先就是接入我的数据,你可以选择excel文件上传,当然如果你没有自己的数据,也可以直接选择一些公开的数据源,BDP里面的公共数据源还是蛮多的~
2,上传完数据就可以制作可视化图表。点击屏幕的右上侧选择“添加图表”,
如果你只做一些直观的图表的话,选择普通图表就可以啦,如果你有特殊的需求比如说制作一些GIS地图的话就可以选择地图图表,里面有热力图、气泡图、点状图等形式,还有动态效果,以及经纬度的GIS图表,感兴趣可以试试。
其实这些只需要将你需要分析的数据拖拽到相应的维度和数值就可以做出简单的图表啦,左下侧可以更改柱状图和线条的颜色,方便用户对自己的仪表盘进行润色。
以下是我之前做的一些图表,可以给楼主看看~
以上图表均来自BDP个人版~
欢迎分享,转载请注明来源:内存溢出

 微信扫一扫
微信扫一扫
 支付宝扫一扫
支付宝扫一扫
评论列表(0条)