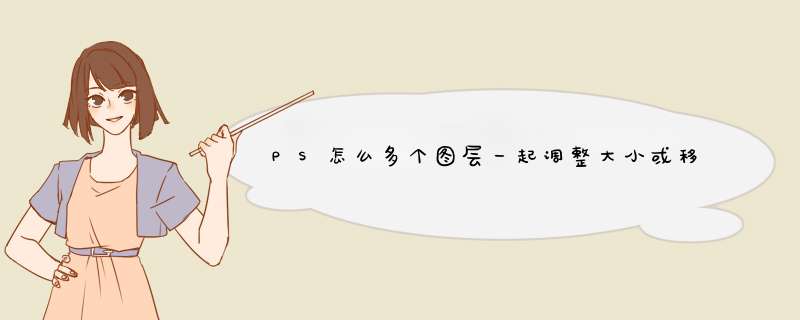
2、在右侧的【图层栏】中选择我们要更改的黄色【图层1】,进行图层修改。
3、选中【图层1】后,点击左上角工具栏的【图像】下拉菜单中的【调整】,接着再选择【色相/饱和度(H)】。
4、进入【色相/饱和度(H)】后就可以在【色相】中滑动调节标找到想要的颜色。
5、单个图层颜色的更改就完成了。可以看到原本图片里的黄色背景变成了蓝色背景。
你可以直接在要做的组的上面添加调整图层,然后把鼠标移到调整图层和组之间的线上按住Alt键就可以把调整图层施加到组的这个区域内而不影响其他组
选中要改变的图层,快捷键ctrl+t,即可改变大小
方法有好几种啊,可以全选这几个图层,然后右键转换为智能对象,然后拉到别的图像上,还是保留
这个效果的,如果想编辑调整,直接双击那个智能对象,然后进入编辑模式,图层和调整层都还在,或者说把下面的这几个图层直接合并成一个图层也行,方法很多,主要看你要有什么要求了。
PS里如何调整单个图层的明暗之类的参数啊 - …… 创建一个剪粘蒙版就解决了. *** 作方法如下:选择你要调整的这个图层,然后加调整图层,这时候,你这个图层上面会出现你所加的调整图层,这时候你所说的状况出现了,它会作用到下面所有的可见图层,你只需要左手按住键盘上的alt键,右手用鼠标点中调整层和要调整的图层中间时,图标会变成一个黑白环,这时你点一下,这样就形成了一个剪粘蒙版.这个调整层就只会作用它的下面一个图层了.
PS中如何改变单个图层的大小 - …… 你的图像是多大,你的所有图层就多大.你说的或许是调整不同图层的图像大小吧,那就是在更改前要选定要修改的图层,点按“Ctrl+T”键任意更改,放大或缩小图像即可. *** 作时注意:点按“Ctrl+T”键后,图层周围会出现方框,必须点按“Shift”键别松手,点住左键向外或向内拖动鼠标,同等比例缩放图像图层,这样处理的图像图层不会变形,否则不是变宽了,就是变高了.
Photoshop中,怎样才能调单个图层的大小,而不影响到其它图层? …… 你在自己想要调整的图层上 CTRL+T!,有自由变换,有透视,等
以photoshopCC2019为例,只对一个图层添加图像调整图层的方法如下:
工具:photoshopCC2019,电脑。
1、电脑桌面找到PSCC2019,点击进入。
2、进入ps后,打开需要调整的图层。
3、在ps右下角工具栏找到【创建新的填充或调整图层】,点击一下。
4、选择要使用的调整图层效果。以色彩平衡为例。
5、在属性栏中调整色彩平衡的色调滑块,以改变被调整图层的色调。
6、调节部分参数后,被调整图层的色调发生了变化。
7、此时在调整图层与被调整图层直接按下ALT键,即可创建剪切蒙版,此调整图层剪切到此被调整图层。仅对一个图层起到调整的效果。 *** 作完毕。
1、在PS中,已经添加图层的情况下,点击右下角的“新建组”按钮。
2、然后将原本的图层拖入新建的组中。
3、然后再点击右下角的"创建新的填充或调整图层"。
4、在d出的选项中选择需要的调色效果,例如选择“纯色”选项。
5、页面中即可d出“纯色”拾色器,选择需要的颜色,点击确定。
6、即可将选中的颜色添加到新建的组中。
7、图层的整体颜色即可统一变成填充的新颜色。
欢迎分享,转载请注明来源:内存溢出

 微信扫一扫
微信扫一扫
 支付宝扫一扫
支付宝扫一扫
评论列表(0条)