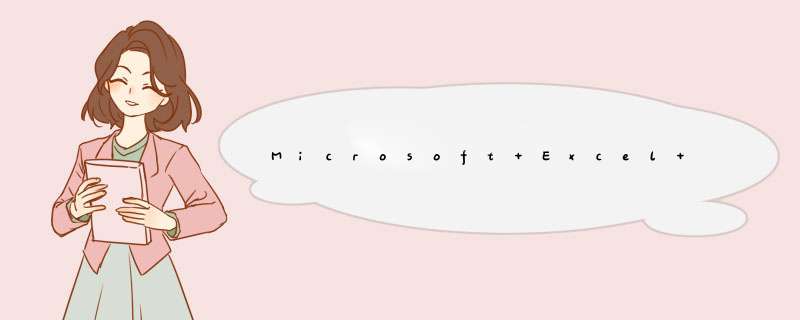
向图表添加趋势线,选择图表,选择「图表设计」选项卡,然后单击「添加图表元素」。
选择「趋势线」-「线性」。注意: Excel选择具有多个数据系列的图表而不选择数据系列时,才显示趋势线选项。
或单击「其他趋势线选项...」。
在「趋势线选项」中选择「线性」。
删除趋势线,单击具有趋势线的图表,然后单击「图表设计」选项卡。
选择「添加图表元素」,单击「趋势线」,然后单击「无」。
也可以右键单击趋势线,选择「删除」,或者单击趋势线,然后按 Delete 键。
以上就是在 Microsoft Excel 图表中添加趋势线的方法。
Excel图表中如何设定趋势线?1、要插入图表的资料,湍流值作为横座标,载荷值作为纵座标。
2、按照图片中的顺序,依次点选插入-折线图-选择折线图样式,本人习惯用第一个,可以在以后的工作中选择自己喜欢的格式。
3、会出现一个空白的图表,右键单击图表,单击选择资料,跳出的是介面,需要把这三个圆圈里的资料都选中。
4、点选“新增”跳出系列名称和选择资料对话方块,在系列名称输入想要的名字,例如“湍流与叶片载荷关系”,资料选择“叶片载荷列",此为Y轴数值。
5、完成第4步骤,开始编辑x轴资料,单击所示的“编辑”。
6、选择湍流区域,直接用滑鼠拖拽就可以
7、图表的资料都已经选择成功了,右键点选图表,选择新增趋势线。
8、excel会根据的数值,给出推荐的公式,可以根据曲线的走向选择线性-指数--多项式等,这里选择多项式。
9、向下拖拽,点选显示公式,在图表中,会显示趋势公式。
10、单击画圈的地方,选择图表背景,让图表更好看,做汇报时可以使用。
excel中如何设定趋势线范围选取你要的资料,插入图表的散点图
如何在excel图表中加入趋势线, 如何为excel图表新增趋势线方法/步骤
以下图中的资料为例,来详细描述趋势线的新增方法。如图所示,图表中给出了某产品从7月1号,到7月8号的产量:
从图表中我们可以看出,由于这段时间内,产量的数值有波动,所有对于未来产量趋势的判断就很不明显,如果能给出一条预测的趋势线就有助于我们的分析了。
新增趋势线的吧步骤:
1、首先,单击图表中的红色走势线,使其处于选中状态。然后单击右键,紧接着单击出现的“新增趋势线”按钮,如下图所示:
2、执行完步骤1后会d出“设计趋势线格式”的对话方块
3、选择你所需要的趋势线型别(包含有指数、线性、对数、多项式、幂、移动平均6中线型),然后根据需要选择是否需要“设定截距”、是否需要“显示公式”、是否需要“显示R平方值”(R值平方值越大说明拟合的趋势线越精确)。
4、本例选择趋势线型别为“线性”,不“设定截距”,“显示公式”,“显示R平方值”。如下图所示:
5、选择好以后,单击“关闭”按钮,所得趋势线结果如下图所示,其中黑色直线即为趋势线,趋势线下方是趋势线的拟合公式和R平方值。
如何为Excel图表新增趋势线1)选中要为其新增趋势线的图表,并切换到“图表工具”的“布局”上下文选项卡,单击“分析”选项组中的【趋势线】按钮,并从下拉列表中执行【指数趋势线】命令,
2)该命令将开启“新增趋势线”对话方块,在“新增基于系列的趋势线”列表框中,选择目标趋势的型别,例如“单位利润”的发展趋势,
3)单击【确定】按钮,返回图表,并用滑鼠右键单击刚刚新增的趋势线形状,并执行【设定趋势线格式】命令,
4)在“设定趋势线格式”对话方块中,切换到“线型”选项卡,可以适当增加趋势线的“宽度”值,并选择一种更显眼的“短划线型别”样式
5)切换到“趋势线选项”选项卡,在“趋势预测”区域中,设定一个预期的“前推”值,例如“2”,此时,趋势线会根据现有资料预估出未来2个周期的趋势状态,
只有二维图可以新增趋势线 点选图表需要改成趋势线的资料 右键有个更改图示设定里边有
在已经生成的图表区域,单击滑鼠右键,“新增趋势线”,即可。
可以直接绘制折线图(一个点一个点连线起来的趋势线)
也可以绘制散点图,然后右击图示中的”资料点“,新增趋势线(可以显示回归公式)
怎么去除EXCEL图表中趋势线选中趋势线,按“delete”键
如何在excel中设定多条趋势线你好,做好散点图后,选中散点,右击,新增趋势线,选中趋势线,右击:选项,输出相关系数和公式等。
欢迎分享,转载请注明来源:内存溢出

 微信扫一扫
微信扫一扫
 支付宝扫一扫
支付宝扫一扫
评论列表(0条)