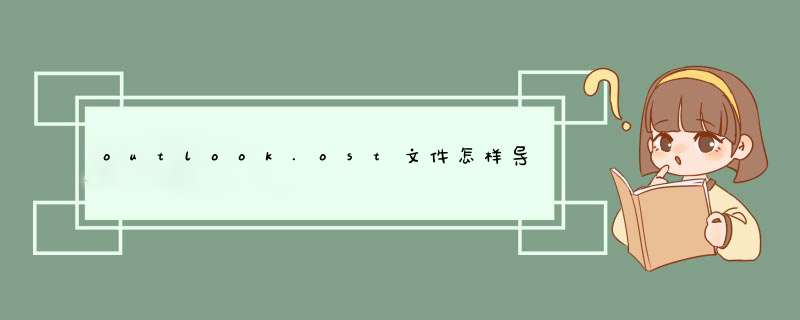
1、打开邮“账户设定”,点选电子邮件之变更。
2、选择“其他设定”,查看原始账户信息资料。
3、在“进阶”下,找到outlook资料档设定,点击进入存放路径。
4、路径栏灰色,无法修改路径。
5、运行输入“regedit”进入注册表,在路径“HKEY_CURRENT_USER\Software\Microsoft\Office”下找到Outlook文件新建两个档案路径,如图:
6、打开控制面板,找到“邮件”,“显示设定档”,删除原来建的资料档,重新建立。
7、如上设定后,步骤4就可以设定新的路径。打开Outlook后,显示新资料档存放位置,即设定成功。
下面的方法是在网上搜索到关于如何修改Outlook 2013数据文件(.ost)位置的方法,分享一下,希望可以帮到需要的朋友。1、创建新的 Outlook 配置文件,然后更改 .ost 文件的位置。将现有的 .ost 文件复制到要使用的新位置处。如果要创建新的 .ost 文件,则可跳过此步骤。
2、打开“控制面板”。
* 对于 Windows 7系统:可以单击“开始”,然后单击“控制面板”。
* 对于 Windows 8系统:从屏幕右边缘滑入,然后点按“搜索”。如果您使用的是鼠标,请指向屏幕右上角,向下移动鼠标指针,然后单击“搜索”。
在“应用程序”框中,键入 control panel。在结果面板中,单击“控制面板”将其打开。
3、在“控制面板”中,键入 mail 以搜索邮件项,然后将其打开。如果存在两个邮件项,则选择标记有“Microsoft Outlook 2013”或“Microsoft Outlook 15”的项。
4、单击“添加”。
5、在“配置文件名”框中,键入要用于新电子邮件配置文件的名称,然后单击“确定”。
6、在 Outlook 找到您的帐户信息之后,单击“下一步”。
7、在 Outlook 完成帐户设置后,选择“更改帐户设置”选项,然后单击“下一步”。
8、在“服务器设置”部分,单击“更多设置”。
9、在“高级”选项卡上,单击“Outlook 数据文件设置”。
10、单击“浏览”,浏览到步骤 1 中复制的 .ost 文件,然后单击“打开”。如果想要创建新的 .ost 文件,则浏览到要保存新的 .ost 文件的位置,键入要使用的用户名,然后单击“打开”。Outlook 将创建新的 .ost 文件。
11、单击“完成”,以完成电子邮件帐户的设置。
12、打开“控制面板”,然后打开 Outlook 2013 的“邮件”项。
13、单击“始终使用此配置文件”,选择要创建的新配置文件,然后单击“确定”。
提示:除了上述的方法可以修改修改Outlook 2013数据文件(.ost)位置外,网上还很多关于修改注册表的方式来更改位置,在这里还是推荐大家使用本文中的方法,因为对于不是很了解注册表的朋友修改注册表还是有一定的风险!!!
欢迎分享,转载请注明来源:内存溢出

 微信扫一扫
微信扫一扫
 支付宝扫一扫
支付宝扫一扫
评论列表(0条)