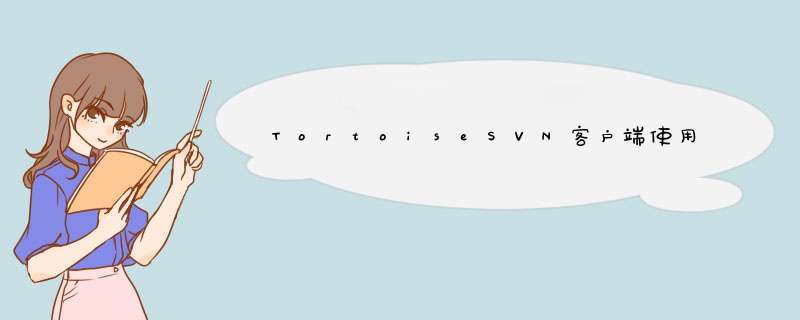
1.1 客户端设置
1.1 语言设置
二、基本 *** 作
2.1 浏览服务器
用户名跟密码,跟公司配置管理员人员获取,没有专门的管理员,找管理svn管理人员分配
2.2 查看日志
2.3 导入目录Import
我们可以使用“导入”将外部目录导入到SVN仓库。首先,在要导入的目录上点击右键,依次选择菜单“TortoiseSVN->导入”,然后输入注释,点击“确认”完成导入。
2.4 检出数据Checkout
使用SVN库工作之前,需要先从SVN服务器上将目录检出到本地,我们称之为“工作副本”。首先,在本机创建一个目录,将这个目录作为工作副本的根目录;然后,进入这个目录,点击右键菜单“SVN检出...”;选择要导出的URL后,最后点击“确定”。
2.5 增加目录Add
如果在你的工作过程中你创建了新的文件或目录,那么你需要把他们加入你的版本控制中。选择那个文件或目录,使用“TortoiseSVN->添加(Add)”。
选中,检出的文档,右键-选择“SVN提交”
2.6 增加文件Add
增加文件的步骤与增加目录类似,选择要增加的文件,点击右键,选择“TortoiseSVN->增加”。然后选择菜单“SVN提交”。
2.7 删除目录或文件Delete
通过“删除”命令删除或者直接在工作副本中删除
使用“SVN提交”使删除 *** 作生效。
2.8 修改文件提交
当你修改文件后,保存,需要提交时,
1 修改里面的一个文件
2.9 SVN 提交 commit
如果你的工作副本是最新的,并且没有冲突,你就已经为提交做好准备了,选择你要提交的文件和/或文件夹,然后“TortoiseSVN->提交...”
具体 *** 作参见2.5、2.6、2.7、2.8节内容。
2.10 版本回溯Revision
2.11 版本同步Update
2.12 *** 作流程
第一次使用SVN的基本流程如下:
1) 您首先要让SVN管理员给您分配一个用户名和密码,使用它来登录(Login)到SVN服务器。
2) 在本地硬盘上创建一个工作目录(工作副本)。
3) 从SVN服务器的仓库(Repository)导出(Checkout)目录到本地硬盘的工作目录
4) 从SVN服务器同步(Update)你同事的修改到你本地工作目录。在工作目录上进行工作,在这个过程中,把文件的中间版本(Revision)提交(Commit)给SVN服务器。
2.13 文件冲突 clean
您好,要在Windows 10上使用SVN,您需要安装一个SVN客户端,比如TortoiseSVN。安装完成后,您可以在Windows 10上创建一个新的SVN存储库,或者从现有的SVN存储库中检出一个副本。要在Windows 10上使用SVN,您需要先安装TortoiseSVN客户端。安装完成后,您可以在Windows 10上创建一个新的SVN存储库,或者从现有的SVN存储库中检出一个副本。
您可以使用TortoiseSVN客户端来提交更改,更新副本,检查冲突,比较文件,查看历史记录,查看日志,查看更改等。您可以使用TortoiseSVN客户端来 *** 作SVN存储库,而无需使用命令行界面。
此外,您还可以使用TortoiseSVN客户端来管理用户权限,管理用户访问,创建和管理分支,管理标签,管理属性,管理锁定,管理提交消息等。
因此,要在Windows 10上使用SVN,您需要安装TortoiseSVN客户端,然后您就可以使用TortoiseSVN客户端来 *** 作SVN存储库,而无需使用命令行界面。
第一步:下载软件。 可以自己去官网下载,但要注意新浪SAE不支持TortoiseSVN 1.8以上的版本 第二步:先安装好TortoiseSVN-1.7.13.24257-win32-svn-1.7.10,然后再安装中文包第三步:再直接双击LanguagePack_1.7.13.24257-win32-zh_CN中文安装,在任意位置点击右键->TortoiseSVN->Setting页面,如图示选择中文,点击确定即可。到此,就安装完成了。 第四步:新建文件夹project,在该文件夹上点右键设置账号密码,连接新浪Svn库,参加图示,即可设置好用户名、密码.到此,就大功告成了。欢迎分享,转载请注明来源:内存溢出

 微信扫一扫
微信扫一扫
 支付宝扫一扫
支付宝扫一扫
评论列表(0条)