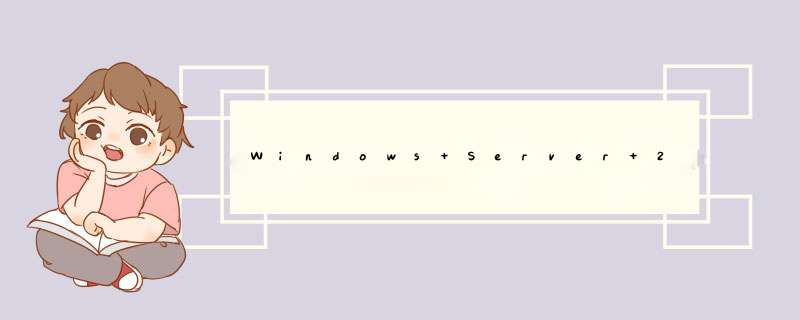
对于用户来说,此次的亮点是首次发布的Windows Server容器。这是将容器技术带入WindowsServer生态系统的第一步,我们对随之而来的可能性感到非常兴奋。你可能已经看到容器技术的发展势头,这种新技术可以简化应用的开发与部署。我们致力于让容器技术成为现代应用平台的一部分,并将其整合在2016年推出的数据中心解决方案中,提供给我们的客户。您可以通过MikeNeil的博客了解有关于容器技术创新的更多信息。
容器仅仅是Windows Server和SystemCenter技术预览版众多新特性中的一个。除此之外,我们还增强了上一个预览版中的功能,并添加了一些新的特性,供你第一时间进行评估。
Nano Server
作为最小的内存部署选项,就像在技术预览版2阶段一样,Nano Server可以被安装在物理主机或虚拟机上。新的EmergencyManagement Console让用户可以在NanoServer控制台中直接查看和修复网络配置。此外,我们还提供PowerShell脚本用于创建一个运行NanoServer的Azure虚拟机。从应用的角度来说,你现在可以使用CoreCLR运行ASP.Netv5应用。总而言之,我们增加了重大功能以扩展Nano Server能力,而这一切的更新都建立在维持原有内存占用的基础之上。
软件定义网络
在第三版技术预览中,你会发现绝大多数网络功能是新增的。我们引入了用于编程政策的可扩展网络控制器、用于高可用性和高性能的L4负载均衡器、用于混合连接的增强网关,以及融合了RDMA流量和租户流量的底层网络结构。在此次发布的预览版中,你将首次体验到我们在Azure中使用的核心网络功能套件和SDN架构。
安全
此次发布的预览版增加了对于Hyper-V的投入:包括某些用于下一版本的安全创新。虚拟机隔离是我们承诺的核心,即帮助你保护共享环境中的资源。现在,你可以通过一个署名模板测试创建一个屏蔽虚拟机,以及该新屏蔽虚拟机的其他功能。你还可以发现WindowsServer扮演的全新角色——Host Guardian Service,管理员可以识别合法主机。
工作负载支持
● 用于增强关键工作复杂支持的附加特性和功能包括:
● 借助拥有OpenGL支持的Remote Desktop Services提高应用兼容性。
● 借助Storage Replica,对面向延展集群的站点感知而改进业务连续性场景。
● 通过为SQL Server集群删除特定域容器而增加灵活性。
管理
在System Center 2016第三版技术预览版中,增强的特性简化了WindowsServer中新功能的管理。包括对Virtual Machine Manager的改进,如支持集群节点的滚动升级,支持NanoServer作为主机和文件服务器。通过轻松管理隔离虚拟机和受保护主机,你还可以充分利用我们针对共享环境的安全增强功能。在存储方面,你会看到改进的功能,以保持满足预期的端对端服务质量(QoS)和更快速的数据(使用存储分层)检索。在OperationsManager中,我们则侧重于通过管理包的可发现性,和使用PowerShel自动化维护窗口的能力,来提升用户体验。
此外,我们还发布了面向Windows 10客户端的Remote Server AdministrationTools(RSAT),实现对Windows Server 2016技术预览版、Windows Server 2012R2和Windows Server 2012的远程管理。
更多的新特性待你评估,详情可查看Experience Guides;我们还欢迎各位参加我们的User Voice计划,参与整个开发过程。目前Windows Server 2016第三版技术预览及System Center 2016第三版技术预览都已经开放下载。期待来自你的建议。
注意:以上提到的软件、特性及功能均基于预览版,实际发布时可能会有所不同。
如何把本地电脑做成服务器由于现在宽带速度已经很快,电脑配置也越来越高,所以可以把自用PC电脑作为互联网网站服务器,首先需要分清宽带IP和本机IP是有区别的,演示的192.168.1.134是本机IP,另外一个地址是宽带IP地址。步骤如下:
1、首先本地电脑要搭建好内网能访问的服务器,本地电脑搭建网站的教程很多,本步骤省略,用本地IP能访问的的服务器,在地址栏中输入本机IP地址192.168.1.134访问自己的电脑网站;
2、如何让外网能访问,打开路由器设定;
3、进入转发规则-虚拟服务器-添加新条目;
4、如图输入,根据自己的本机IP进行输入,保存;
5、现在用固定宽带IP已经能外网访问了;
6、本地电脑的宽带IP地址,可以百度查询;
7、如何通过本地的域名也能外网访问呢,进去域名管理后台,将域名解析A记录指向本地的宽带IP地址;
8、现在,地址栏输入本地的域名可以访问了;
如何在自己的电脑上搭建服务器环境?
你要是测试php的话,就不能安装iis,因为你要测试php,需要安装apache服务器,iis和apache服务器都是提供的一种功能,都占用80端口,顶以只能安装一个!
WAMP5和xampp 都是windows下面架设php+apache+mysql的集成环境软件,你可以任选一个,在google里面找找,很多人使用的,再找找帮助,如果看不懂,请找视频教程,对一个初学者来说,视频教程可能容易接受一些!
/
lz不明白呀!下载WAMP5和xampp这两个里面的其中一个,下载完安装上就行了!这两个软件是php集成开发环境,安装完这个软件之后,就等于你安装完php+apache+mysql了!
做网站怎么设置本地服务器?
我用的是“asp代码调试工具”。
其实这个不到一兆的软件已经十分够用,除礌你有什么非常特别的需求,比如说iis专业的组件,否则这个软件已经全部可以胜任。
我是Ghostxp系统,IIS从来都装不上。每次都是用这个
我使用的是2个版本,
一个是“asp代码调试工具”,测试打开的网址是 99端口。
第二个是“网站调试工具”,端口是默认80.如果80被占用,那么就随机开启一个端口。
其实也都是netbox核心的。
除了某些高级函数,比如 response.chaset session.chaset 用不上以为其他根本和IIS没什么两样,
如何在本地搭建一个服务器,可以外网访问的 5分
路由器上,将8888端口映射到服务器ip的8888端口,你差了这一步。 如果不会,直接将服务器ip添加到dmz中也行。
如何在本地搭建服务器?
可以使用IIS搭建服务器或者用Apache
如何在本地搭建服务器环境和数据库
1、假设论坛服务器在自己的计算机安装服务器 *** 作系统如win2003 win2008 等。
2、配置服务器,并安装asp所需对应服务。如打开IIS服务,安装SQL Server 2005 ,Microsoft Visual Studio 2005等软件。
3、软件环境好了,接下来看你的上网方式。稳定的服务器一般使用静态IP地址和带宽,选择所在地区最好的出口,但这成本对于个人比较高。家庭用户动态IP地址则受网络运营商限制,不一定能做服务器使用(比如我们这就是,在电信网通都封掉了动态IP做服务器的可能性,不在同一个城市,根本访问不了)。动态IP可以通过动态域名解释软件如花生壳之类的,来绑定域名。当然,也可以通过直接访问IP地址来访问。
4、如果家里边使用路由,要在自己的路由上边设置端口映射。
如何在本地搭建IIS服务器
安装WINSOWS2000自带的IIS作为服务器。(WINSOWS98的PWS也可以,但是不推荐,安装大致和2000相同,这里就不详细说了。)
先是控制面板-添加或删除程序。
然后是添加删除windows组件-选中IIS组件前面的勾
装好以后打开控制面板中的管理工具,会发现多了两个图标,打开IIS管理器
选择默认WEB站点,然后右键属性或者直接按快捷键
如何建立本地sql服务器
你运行的Management Studio是管理工具(不是sqlserver服务器),是用来管理服务器的,新建服务器注册,就是连接到一个新的sqlserver服务器上。
要连接本机的sqlserver服务,请使用(local)或者是127.0.0.1,集成验证方式。
SQLServer在一台机器上是可以安装多个相互独立的服务(实例),用不同的实例名区分,但是一般不这么干,单独的服务一般就能满足需求了。
1、安装sqlserver,一般用默认实例名,并将当前用户添加为数据库管理员,安装过程中会让你设置验证方式(集成验证还是混合验证),如果你的程序使用用户名密码连接sql,则需要启用混合验证(并需要设置sa密码)
2、安装完成后(需重启),启动Management Studio连接本地数据库服务,连接后可以新建数据库,数据表(当然,你也可以用程序连接后用代码创建)
3、Management Studio 连接服务器时,和程序连接服务器一样,如果连接的SQLSERVER不是服务器上的默认实例名,则服务器地址后需要有实例名(形如:192.168.0.100\SQLEXPRESS),如果省略实例名则连接默认实例(默认实例名MSSQLSERVER)
如何在 android 本地搭建一个 服务器
在Android假设服务器,其最终的结果就是根据预先设定好的端口和Url访问到你预先放好的资源。
步骤简单的概括几部就是
1,实现NanoHttpd类
2,设置端口和路径
3,访问实验。
blog.csdn/...676835
如何在本地搭建一个ftp服务器
安装FTP服务
开始--》管理工具--》服务器管理器
安装IIS/FTP角色
打开服务器管理器,找到添加角色,然后点击,d出添加角色对话框,选择下一步
选择Web服务器(IIS),然后选择FTP服务,直到安装完成。
在IIS中查看,如果能够右键创建FTP站点,则表明FTP服务安装成功
创建Windows用户名和密码,用于FTP使用。
开始--》管理工具--》服务器管理器,添加用户,如下图:本实例使用ftptest
在服务器磁盘上创建一个供FTP使用的文件夹,创建FTP站点,指定刚刚创建的用户FtpTest,赋予读写权限
客户端测试。直接使用ftp:服务器ip地址:ftp端口,如图。d出输入用户名和密码的对话框表示配置成功,正确的输入用户名和密码后,即可对FTP文件进行相应权限的 *** 作。
欢迎分享,转载请注明来源:内存溢出

 微信扫一扫
微信扫一扫
 支付宝扫一扫
支付宝扫一扫
评论列表(0条)