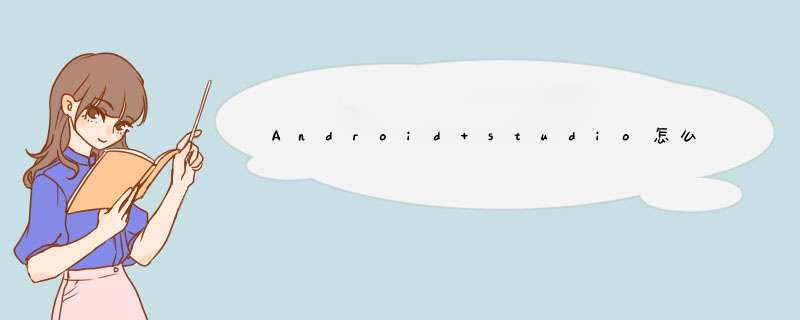
具体步骤如下:
打开ROM制作工具,选择【批量制作】拖动ROM添加任务,可【任意添加】线刷包和卡刷包,系统会自动计算预计耗时
设置【刷机套餐】和【ROOT授权】,可对ROM进行单个或多个设置
选择【开始制作】,程序会自动进行解包打包精简等修改,无需手动 *** 作
当制作完毕后会提示ROM制作情况,此时ROM制作完毕
最后介绍一下Android的Log工具LogCat。首先在Eclipse中选择Windows >Show View >Other... >Android >LogCat,确定后会出现LogCat显示框,用户添加的Log将会在这里显示。使用时直接在代码中插入“Log.i("info","this is a log")”,那么在执行到该语句时,LogCat显示框中将出现“this is a log”。
在Eclipse中安装ADT和android sdk包之后,运行以开发的android程序时,在LogCat窗口中会显示出一系列的信息,这些信息是每一个程序通过Dalvik虚拟机所传出的实时信息,可以方便我们对程序的了解。
在log窗口中,每条信息都包含五个部分,Time,标题空白,pid,tag和Message。
1、Time
表示执行的时间,这个信息对于学习生命周期,分析程序运行的先后顺序特别有用。
2、标题空白的列
表示的是信息的种类,分为V,D,I,W,E五种。
V:verbose,显示全部信息
D:Debug,显示调试信息
I:Info,显示一般信息
W:Warming,显示警告信息
E:Error,显示错误信息
可以通过点击LogCat上面的用圆圈括起来的V,D,I,W,E来改变显示的范围。比如选择了W,那就只有警告信息和错误信息可以显示出来了。
3、pid
表示程序运行时的进程号
4、tag
标签,通常表示系统中的一些进程名,比如我们运行helloworld程序的话,就会看到activitymanager在运行。
5、Message
表示进程运行时的一些具体信息,比如我们运行helloworld程序的话,就会看到starting activity...helloWorld的字样
可以输出LogCat的信息到文本文件中,以方便分析。在下拉框中选择输出选择的信息就可以了。
下面是输出到文件中的启动helloWorld程序时的一条信息的例子,分别用5个下划线标出了上面介绍的内容:
05-20 15:46:10.129: INFO/ActivityManager(60): Starting activity: Intent { act=android.intent.action.MAIN cat=
[android.intent.category.LAUNCHER] flg=0x10200000 cmp=com.example.android.helloworld/.HelloWorld }
6、Filter的使用
可以在Filter中输入筛选信息,使LogCat中只现实我们需要分析的信息。比如我们只想看和HelloWorld相关的信息,就可以在
Filter中输入HelloWorld,这样只有Message 中包含HelloWorld的内容才会显示出来。
7、LogCat中信息不能显示
上面说了这么多关于logCat的使用,可能LogCat中根本就什么信息都没有显示!没关系,只要在Eclipse中选择window-
>show view->other->android->devices就可以 了。
8、在LogCat中输出程序的运行信息
a、在程序中导入相应的包:import android.util.Log
b、在需要输出信息的函数中增加相关的调试代码:Log.i("hi world","oncreate")
方法i是Log类的静态方法,可以直接使用,我们看着各类的定义可以看到,它提供了多种输出方法,分别对应我们上面提到的V,D,I,W,E。用哪个方法就决定了输出的类型,这里用i,表示输出的是information。
这个方法中的第一个参数就是要显示在Tag那一栏的内容,把这条语句加到OnCreate方法中,执行时LogCat中就会显示如下的信息: 05-22 21:58:22.894 I 3910 hi world onCreate
9、创建新的Filter
有时候只想看我们程序中用Log类的相关方法输出的各种信息,这时就可以考虑新建一个过滤器。点击LogCat的右上角的“+”号,可以创建一个新的过滤器。比如我们在by Log Tag的选项中填入上面程序输出的"hi world"这个tag。这样再运行时在我们新创建的Filter中就只显示hi world这个tag标记出来的信息了。
Android开发中的logcat工具使用详解--------
logcat是Android中一个命令行工具,可以用于得到程序的log信息。
logcat使用方法如下所示:
logcat [options] [filterspecs]
logcat的选项包括:
-s 设置过滤器,例如指定 '*:s'
-f <filename>输出到文件,默认情况是标准输出。
-r [<kbytes>] Rotate log every kbytes. (16 if unspecified). Requires -f
-n <count>Sets max number of rotated logs to <count>, default 4
-v <format>设置log的打印格式, <format>是下面的一种:
brief process tag thread raw time threadtime long
-c 清除所有log并退出
-d 得到所有log并退出 (不阻塞)
-g 得到环形缓冲区的大小并退出
-b <buffer>请求不同的环形缓冲区 ('main' (默认), 'radio', 'events')
-B 输出log到二进制中。
过滤器的格式是一个这样的串:
<tag>[:priority]
其中 <tag>表示log的component, tag (或者使用 * 表示所有) , priority 如下所示:
V Verbose
D Debug
I Info
W Warn
E Error
F Fatal
S Silent
事实上logcat的功能 是由Android的类android.util.Log决定的,在程序中log的使用方法如下所示:
Log.v() -------------------- VERBOSE
Log.d() -------------------- DEBUG
Log.i() -------------------- INFO
Log.w() -------------------- WARN
Log.e() -------------------- ERROR
以上log的级别依次升高,DEBUG信息应当只存在于开发中,INFO, WARN,ERROR这三种log将出现在发布版本中。
对于JAVA类,可以声明一个字符串常量TAG,Logcat可以根据他来区分不同的log,例如在计算器(Calculator)的类中,定义如下所示:
public class Calculator extends Activity {
/* ...... */
private static final String LOG_TAG = "Calculator"
private static final boolean DEBUG = false
private static final boolean LOG_ENABLED = DEBUG ? Config.LOGD : Config.LOGV
/* ...... */
由此,所有在Calculator中使用的log,均以"Calculator"为开头。
例如使用方法如下所示:
# logcat &
<得到一个log片段 >
W/KeyCharacterMap( 130): No keyboard for id 0
W/KeyCharacterMap( 130): Using default keymap: /system/usr/keychars/qwerty.kcm.bin
I/ActivityManager( 52): Displayed activity com.android.contacts/.DialtactsContactsEntryActivity: 983 ms
I/ARMAsse mbler( 52): generated scanline__00000077:03545404_00000A04_00000000 [ 29 ipp] (51 ins) at [0x25c978:0x25ca44] in 1764174 ns
I/ARMAssembler( 52): generated scanline__00000077:03515104_00000001_00000000 [ 46 ipp] (65 ins) at [0x25d1c8:0x25d2cc] in 776789 ns
D / dalvikvm ( 130 ): GC freed 834 objects / 81760 bytes in 63ms
D/dalvikvm( 52): GC freed 10588 objects / 425776 bytes in 94ms
其中W/I/D 表示log的级别,“dalvikvm ”“ARMAssembler ”等是不同组件(component)的名称,后面括号里面的数字 表示了发出log的进程号。
使用技巧:
1.使用logcat &在后台运行
2.使用-d得到所有log
3.使用-f或者重定向(>和>>)输出到文件
4.使用-s设置过滤器,得到想要的log。
当然,最重要的还是在程序中加入恰当的log.
许多初次接触Android开发的朋友会遇到调试的问题,如何能够根据错误提示迅速的找到“出事地点呢”?在Eclipse+ADT的开发环境中没有好的直接跟踪对象内容的方法,通过使用android.util.Log类可以帮助你自己查找错误和打印系统日志消息。它是一个进行日志输出的API,我们在Android 程序中可以随时为某一个对象插入一个Log,然后在DDMS中观察Logcat的输出是否正常。
android.util.Log常用的方法有以下5个:Log.v() Log.d() Log.i() Log.w() 以及 Log.e() 。根据首字母对应VERBOSE,DEBUG,INFO, WARN,ERROR。当我们在DDMS进行调试时他们的区别并不大,只是显示的颜色不同,但通过Logcat的过滤器我们可以过滤显示某类的,一般对于执行错误的断点,下在Log.e比较合适。但是Android开发网根据规范建议VERBOSE,DEBUG信息应当只存在于开发中,最终版本只可以包含 INFO, WARN,ERROR这三种日志信息。在实际使用中,我们最好为每一个类声明一个字符串常量TAG,这样在Logcat中我们可以容易区分不同的类的日志。例如:
private static final String TAG = "MyActivity"
接下来我们就可以用Log随心所欲的观察Android代码中的每个细节:Log.e(TAG, "android123.com.cn")但是要记住这个Log类的参数都是String类型的。
欢迎分享,转载请注明来源:内存溢出

 微信扫一扫
微信扫一扫
 支付宝扫一扫
支付宝扫一扫
评论列表(0条)