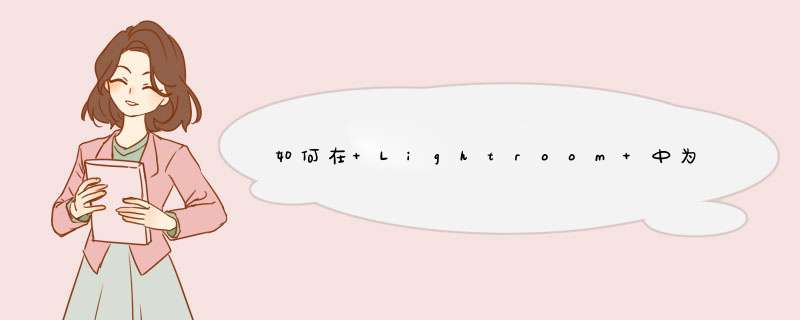
为文件指定星级时,可以赋予其零星级至五星级。可在“图库”模块的任一视图中设置或显示星级。评定了照片的星级后,可以在胶片显示窗格或“图库过滤器”栏中单击星级过滤器按钮,显示具有特定星级的照片,并对其进行 *** 作。
在网格视图中选定了一张或多张照片,或者在放大、比较或筛选视图中在胶片显示窗格中选定了单张照片时,选择“照片”>“设置星级”。然后,从子菜单中选择一个星级。
注: 在放大、比较或筛选视图中,如果在胶片显示窗格中选定了多张照片,则星级只会应用于现用照片。
按 1 至 5 之间的一个数字设置星级。按住 Shift 键并按相应数字可设置星级,同时选择下一张照片。
在比较视图和筛选视图中,可以单击照片下方五个点之一来指定星级。单击第一个点可指定一星级,单击第二个点指定二星级,单击第三个点指定三星级,依此类推。
在网格视图的缩览图中设置星级
在网格视图中,选择一张或多张照片。
单击单元格中缩览图下方的五个点之一。
单击第一个点可指定一星级,单击第二个点指定二星级,单击第三个点指定三星级,依此类推。
注: 要在紧凑缩览图单元格中显示星级,在“图库视图选项”中选择“底部标签”>“星级”。要在扩展缩览图单元格中显示星级,在“图库视图选项”中选择“在底栏显示星级”。
使用喷涂工具设置星级
在网格视图的工具栏中选择“喷涂工具”,然后从工具栏的“喷涂”菜单中选择“星级”。
注: 如果工具栏上没有显示“喷涂工具”,请从工具栏d出菜单中选择“喷涂工具”。
在工具栏中指定星级,然后单击照片或在各张照片上拖动以应用该星级。
要关闭“喷涂工具”,请单击工具栏中的圆形图标。关闭后,工具栏中将显示“喷涂工具”图标。
在图库工具栏中设置星级
在网格视图中选定了一张或多张照片,或者在放大、比较或筛选视图中在胶片显示窗格中选定了单张照片时,在工具栏中单击一种星级。
单击第一个点可指定一星级,单击第二个点指定二星级,单击第三个点指定三星级,依此类推。在放大或筛选视图中,如果在胶片显示窗格中选定了多张照片,则星级只会应用于现用照片。
注: 要在工具栏中显示星级,请从工具栏d出菜单中选择“星级”。
在元数据面板中设置星级
在网格视图中选定了一张或多张照片,或者在放大、比较或筛选视图中在胶片显示窗格中选定了单张照片时,在“元数据”面板顶端的d出菜单中选择“默认”、“全部”、“最少”或“简单描述”。
在“元数据”面板中,单击“星级”旁边的五个点之一。
单击第一个点可指定一星级,单击第二个点指定二星级,单击第三个点指定三星级,依此类推。在放大、比较或筛选视图中,如果在胶片显示窗格中选定了多张照片,则星级只会应用于现用照片。
更改星级
在“图库”模块的缩览图单元格、工具栏或“元数据”面板中,执行以下任一 *** 作更改星级:
单击不同的星级以提升或降低星级。单击一星级时将会移去星级。
选择“照片”>“设置星级”,然后选择不同的星级或者选择提升还是降低星级。
可以选择照片,然后按 ] 键提升星级,或按 [ 键降低星级。
移去星级
在网格视图中选定了一张或多张照片,或者在放大、比较或筛选视图中在胶片显示窗格中选定了单张照片时,选择“照片”>“设置星级”>“无”。在放大、比较或筛选视图中,如果在胶片显示窗格中选定了多张照片,则只会移去现用照片中的星级。
注: 也可单击位于缩览图单元格中、“图库”工具栏上或“元数据”面板中的五角星来移去星级。例如,如果照片为五星级,可以单击第五颗星移去星级。如果照片为四星级,可以单击第四颗星移去星级,依此类推。
为照片设置留用或排除旗标
使用旗标可以指定照片是留用 、排除 还是无旗标。可在“图库”模块中设置旗标。为照片设置旗标后,可以在胶片显示窗格或图库过滤器栏中单击旗标过滤器按钮,以显示标有特定旗标的照片,并对其进行 *** 作。
旗标状态不存储到 XMP 中。它们在 Lightroom 目录的外部不可见,也不可用。
在“图库”模块中,执行以下任一 *** 作:
在网格视图中选择一张或多张照片,或者在放大、比较或筛选视图中在胶片显示窗格中选择单张照片。然后,选择“照片”>“设置旗标”,并选择所需的旗标。在放大、比较或筛选视图中,如果在胶片显示窗格中选定了多张照片,则旗标会只应用于现用照片。
在网格视图或胶片显示窗格中选择一张照片,然后按 P 或 X 键将图像旗标标记为“留用”或“排除”。按住 Shift 键并按 P 或 X 键可设置旗标,同时选择下一张照片。按住 Ctrl 键 (Windows) 或 Command 键 (Mac OS),同时按向上键或向下键,分别提升或降低旗标状态。
(仅限于网格视图)单击照片缩览图左上角的旗标图标,以应用或移去“留用”旗标。带有“排除”旗标的照片在网格视图中将呈灰显状态。
注: 要在网格视图的缩览图单元格中显示或设置旗标,请确保在“图库视图选项”对话框的“网格视图”选项卡上选中了“旗标”。(选择“视图”>“视图选项”。)
(仅限于比较视图和筛选视图)单击照片下方的“留用”或“排除”旗标。
在图库工具栏中设置照片旗标
在网格视图中选定了一张或多张照片,或者在放大或筛选视图的胶片显示窗格中选定了单张照片时,在工具栏中单击所需旗标。在放大或筛选视图中,如果在胶片显示窗格中选定了多张照片,则旗标只会应用于现用照片。
注: 要在工具栏中显示或设置旗标,请从工具栏d出菜单中选择“旗标”。
使用喷涂工具设置照片旗标
在网格视图的工具栏中选择“喷涂工具”,然后从工具栏上的“喷涂”菜单中选择“旗标”。
在工具栏中指定旗标状态,然后单击照片或在各张照片上拖动以应用该旗标设置。
快速取消旗标或排除照片
使用“精简显示的照片”命令可使无旗标照片标记为排除照片,而使留用照片变为无旗标状态。
在网格视图中选择照片。
选择“图库”>“精简显示的照片”。
在“精简显示的照片”对话框中单击“精简”。
选择有留用旗标的照片
在“图库”模块中,执行以下任一 *** 作:
要在网格视图或胶片显示窗格中选择留用照片,请选择“编辑”>“选择有留用旗标的照片”。
要取消选择网格视图或胶片显示窗格中无旗标的照片,请选择“编辑”>“取消选择无旗标的照片”。
设置色标和颜色组
用特定颜色标记照片是一种快速标记大量照片的灵活方法。例如,假如您刚刚导入了大量照片,并使用网格视图查看。则在查看各张新照片时,可以为要保留的照片设置色标。以上设置 *** 作完成后,可以在胶片显示窗格中单击色标过滤器按钮,显示标有特定颜色的照片,并对其进行 *** 作。
在“图库”模块中,执行以下任一 *** 作:
在网格视图中选择一张或多张照片,或者在放大、比较或筛选视图中在胶片显示窗格中选择单张照片。然后,选择“照片”>“设置色标”,从子菜单中选择一个色标。在放大、比较或筛选视图中,如果在胶片显示窗格中选定了多张照片,则色标只会应用于现用照片。
(仅限于网格视图)将指针移至缩览图单元格底部的“色标”图标,然后单击一个色标。
注: 要在缩览图单元格中显示或设置色标,请在“图库视图选项”对话框的“网格视图”选项卡上,选中“包括色标”选项。(选择“视图”>“视图选项”。)
(仅限于网格视图、比较视图或筛选视图)单击照片下方的任一色标图标。
在图库工具栏中设置色标
在网格视图中选定了一张或多张照片,或者在放大、比较或筛选视图中在胶片显示窗格中选定了单张照片时,在工具栏中单击一个色标。在放大或筛选视图中,如果在胶片显示窗格中选定了多张照片,则色标只会应用于现用照片。
注: 要在“图库”模块的工具栏中显示或设置色标,请从工具栏d出菜单中选择“色标”。
使用喷涂工具设置色标
在网格视图的工具栏中选择“喷涂”工具,然后从工具栏上的“喷涂”菜单中选择“色标”。
注: 如果工具栏上没有显示“喷涂工具”,请从工具栏d出菜单中选择“喷涂工具”。
在工具栏中选择色标,然后单击照片或在各张照片上拖动以应用该色标。
要关闭“喷涂工具”,请单击工具栏中的圆形图标。关闭后,工具栏中将显示“喷涂工具”图标。
编辑色标集
可在“编辑色标集”对话框中指定色标名称。应用色标后,系统会将其名称添加到照片的元数据中。
在“图库”模块中,选择“元数据”>“色标集”>“编辑”。
在“编辑色标集”对话框中,在颜色旁边键入名称。
(可选)从“预设”菜单中选择“将当前设置存储为新预设”,在“预设名称”文本框中键入名称,然后单击“创建”。
单击“更改”。
删除或重命名色标集
在“图库”模块中,选择“元数据”>“色标集”>“编辑”。
在“编辑色标集”对话框中,从“预设”菜单选择一个预设。
执行以下任一 *** 作:
要删除预设,请选择“删除预设‘预设名称’”。在打开的警告对话框中单击“删除”。
要重命名预设,请选择“重命名预设‘预设名称’”。在“预设名称”文本框中键入名称,然后单击“重命名”。
1、更改排序依据按G键以网格视图显示。此时的照片是按照拍摄日期顺序显示的。点击下方的“排序依据”,在展开的菜单中选出你想要的排序方式。
2、为照片添加星级
单击某一张照片的缩略图,它的下方有一排5个点,你可以不点击(评为0颗星),或者点击其中一个点,按照对照片的满意度添加从1至5的星级。你也可以直接按数字键或右键菜单中的“设置星级”来进行评分。
3、为照片做检查
双击某张照片缩略图(E键),将这张照片放大显示。你可以点击图像查看照片是否满意。如果打算留用,点击下方工具栏中的“标记为留用”旗标按钮;如果不想留用,则点击“标记为排除”。
4、删除被排除的照片
你可以通过工具栏中的“排序依据”,在网格视图中将所有被标记为留用的照片显示在最前端。被标记为排除的照片会排列在最后,并且以淡化效果显示。若想将这些照片删除,在顶端菜单栏中选择“照片>删除排除的照片”即可。
5、用过滤器分类
选择“视图>显示过滤器栏”。在过滤器栏中选择“属性”。你可点击带小勾的旗标标识,就可显示所有被标记为留用的照片。你也可以选择只显示高于或等于某个星级的照片。若需要更精确地过滤,点击“元数据”,从中选择某个属性特征。
6、为照片添加颜色标签
点击过滤器栏右侧的“自定过滤器”,选择“关闭过滤器”,即可清除筛选标准,显示所有的照片。若要为某张照片添加颜色标签,只需右键单击缩略图,在菜单中选择“设置色标”,选择一个颜色即可。
7、堆叠类似照片
我们经常会遇到一个画面拍摄了好几张相似照片的情况。这时可按住Shift键将它们都选中,然后右键单击,选择“堆叠>组成堆叠”。单击堆叠组缩略图右侧的竖线可展开,左侧竖线可重新收起。
欢迎分享,转载请注明来源:内存溢出

 微信扫一扫
微信扫一扫
 支付宝扫一扫
支付宝扫一扫
评论列表(0条)