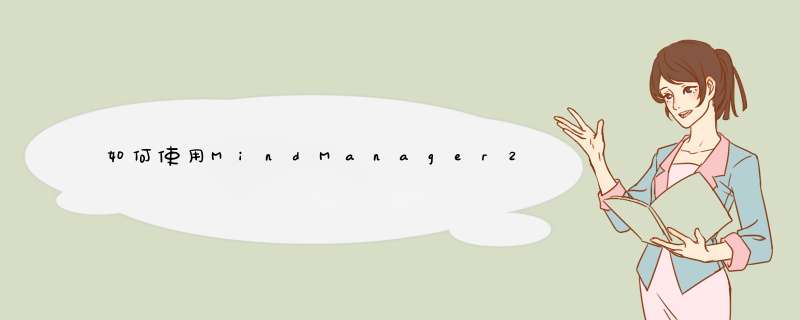
mindmanager2016 64位:http://wm.makeding.com/iclk/?zoneid=2575&uid=1557
mindmanager2016 32位:http://wm.makeding.com/iclk/?zoneid=2576&uid=1557
mindmanager mac版:http://wm.makeding.com/iclk/?zoneid=2577&uid=1557
mindmanager win版:http://wm.makeding.com/iclk/?zoneid=2578&uid=1557
望及时采纳:点击我的回答内容的右下角的“采纳答案”
MindManager是一款可以有效表达发散性思维的思维导图制作软件,它因简洁的界面以及高效的工作效率而被大家所喜爱。
说到MindManager高效的工作效率,就不得不提起它的“审阅”功能了。MindManager的“审阅选项卡”共有四大功能区,分别是验证、注释,追踪和更改。本次所使用的软件版本是MindManager,下面,就让我们一起来了解一下吧。
图一:审阅选项卡
多人合作可以使导图的创建变得更加容易,这也正是MindManager的魅力所在。在我们进行多人合作创建导图时,通常可以按照以下步骤来进行:
1、 由主要创建人创建思维导图;
2、 下一创建人按照事先的安排添加相应的主题并进行批注;
3、 依次传递直至所有成员完成主题的添加和批注;
4、 导图传回主要创建人手中,由主要创建人决定是否接受审阅主题。
下面我们来详细介绍一下次级创建人的主题添加和批注。
一、开始审阅
在主要创建人创建完思维导图后,导图将传至下一创建人,下一创建人在对导图进行更改时,需要在“审阅”选项卡的跟踪功能区中点击“开始审阅”,这时MindManager会提示我们输入用户名和电子邮箱,在输入完相关信息后,我们就会进入MindManager的审阅模式了。
图二:输入用户信息
二、添加主题和批注
在用户进入审阅模式之后,就可以对导图进行编辑 *** 作了,在审阅模式下我
们可以进行主题的增加,删除和更换等 *** 作,此时用户对主题的 *** 作都将以不同于原主题的方式展现出来,例如主题颜色和图标的变化等。主题的变化形式可以在追踪功能区的设置选项中进行选择。
图三:审阅设置
为方便他人理解或进行相应的提示,我们也可以在相应的主题下进行备注。选择对应的主题之后,点击注释功能区的“新注释”选项,添加相应的注释即可。
图四:添加注释
三、完成审阅
用户完成相应主题的 *** 作之后,点击审阅窗口右上角的“结束审阅”即可完
成审阅。
在所有创建人完成创建之后,导图又回到主要创建人手中,由主要创建人来决定是否接受导图的变更。具体 *** 作为:主要创建人通过 “更改”功能区的“接受”和“删除”选项来完善导图。
至此,我们就完成了导图审阅的全部工作了。通过组内成员的任务分工与相互协调,导图的制作效率将会大大提高,导图的制作也将不再困难,当然了,MindManager还有很多强大的功能,大家可以下载试用。
学科融合思维导图可以按照以下步骤进行绘制:
1. 定义主题:选择一个主题,可以是一个问题、一个概念或一个项目。
2. 确定学科:确定与主题相关的学科领域,例如数学、物理、生物、化学等。
3. 画出主题和学科的中心节点:在思维导图的中心画出主题节点,在主题节点周围画出与主题相关的学科节点。
4. 添加相关概念:在每个学科节点周围画出与该学科相关的概念节点。
5. 添加关系线:使用线条将每个节点连接起来,表示它们之间的关系。
6. 细化概念:在每个概念节点周围添加更多的子节点,细化该概念,并且添加它们之间的关系线。
7. 添加注释和图标:为了增强思维导图的可读性,可以添加注释和图标,例如箭头、颜色等,以帮助读者更好地理解思维导图的内容。
欢迎分享,转载请注明来源:内存溢出

 微信扫一扫
微信扫一扫
 支付宝扫一扫
支付宝扫一扫
评论列表(0条)