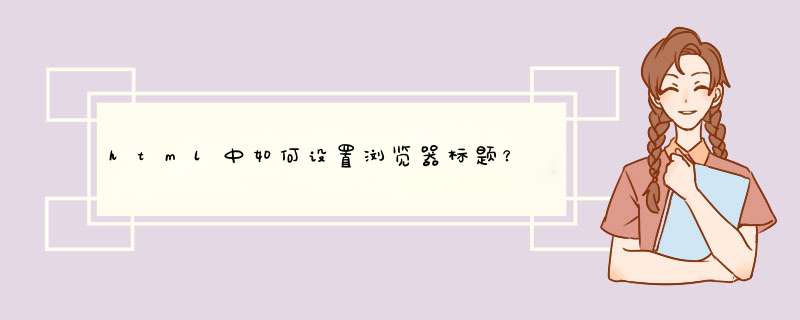
html中设置浏览器标题,用到工具:notepad++,步骤如下:
1.
<!DOCTYPE html><html xmlns="
<head>
<meta http-equiv="Content-Type" content="text/html charset=utf-8"/>
<title>我是浏览器标题</title>
</body>
</html>
说明:title就是浏览器显示的标题。
2.显示结果如下:
注意事项:title根据自己的需要来写,<meta http-equiv="Content-Type" content="text/html charset=utf-8"/>utf8必须加这一句,否则乱码。
声明:此种写法都是大家公用的一些写法,不存在抄袭。
HTML帮助文件添加目录和索引
现在的HTML帮助是不是很不合你的心意,就只有那么一个框架,所有主题的查看只能靠页面的超级链接。如果加上目录和索引,肯定会更美观,更方便……动手吧!
选择“Project”标签右边的“Contents”标签,这时d出一个“Table of Contentss Not Specified”对话框,并询问你是新创建一个目录文件还打开一个已有的目录文件。当然,我们应该选择创建。在尔后出现的“另存为”文件对话框中输入Learn目录下的“Learn”,单击“保存”按钮,扩展名(.HHC)会自动加的。
一个空的'目录文件已经打开了,你得通过“Contents”标签左边的一列按钮为我们的“Learn.hhc”添加内容了。找到“Insert a heading”按钮了吗,它的作用是添加一个标题,在HTML中,标题是用一个目录图标显示的,当然,这个图标可以更改。
单击“Insert a heading”按钮,打开“Table of Contents Entry”对话框,在“Entry title”栏中输入这个标题的名称。如果你这个标题不需要链接到某个主题,直接单击“确定”按钮即可;否则,请单击“Entry title”栏下面的“Add…”按钮,从打开的“Path or URL”对话框中选择一个主题;重复 *** 作可以选择多个主题。
“Insert a heading”按钮下面是“Insert a page”按钮,这个按钮用于添加页面。单击这个按钮同样打开“Table of Contents Entry”对话框, *** 作过程与添加标题基本一样,唯一的差别就是页面必须链接到某个主题,而标题不必。
另外有两个按钮“Edit selection”和“Delete selection”,一个是修改目录项,一个是删除目录项,我想就不用多说了吧!
现在,你是否注意到“Contents”标签中的内容跟Windows的资源管理器类似,也采用了树型结构?很好,记住这一点,这有助于你理解将要介绍四个箭头符号按钮的作用。这四个按钮在上面介绍的四个按钮下面,一目了然。上、下两个箭头很好理解,就是将选中的目录项上移或下移;左、右两个箭头则是用于改变名目录项的包含关系,把标题看成Windows资源管理器中的目录,把页面看成是文件,其包含关系便很好理解了。看看下面,就是这样……
1、制作表格我们需要使用标签table在html中输入table标签,然后设置行和列,,tr代表行,td代表列,然后在行和列中输入相关的内容。
2、预览网页我们发现,网页显示格式看起来不像是表格,因为没有框线,这时候我们需要给table标签设置边框,border,如图所示,在table标签中,定义border的值,这样再预览网页我们就可以看到表格样式。
3、图中的表格表头和文本内容显示格式一致,我们可以使用th标签代替td标签作为表格的表头,系统自动将表头内部的文本内容加粗居中显示,这样表头格式就被着重定义出来。
4、可以使用caption标签给表格添加标题,caption是table标签的子标签需要写在table标签内部,将需要定义的标题文本输入到caption中。
5、两行数值一样的话可以设置为rowspan值,如图所示,两行数据一致,直接设置rowspan值为2,下一行的这个数值就不必单独定义了,如果是三行数值一致,那么可以直接设置为3.
6、将多列相同数据一起显示可以使用colspan来进行设置,如图所示,第三列所有的内容都全部显示一致,我们可以设置像表格中的合并效果然后一起显示,这样就不必每一列都输入内容。
欢迎分享,转载请注明来源:内存溢出

 微信扫一扫
微信扫一扫
 支付宝扫一扫
支付宝扫一扫
评论列表(0条)