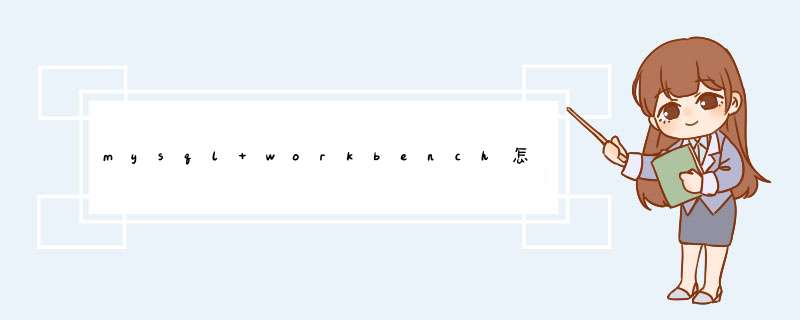
成功连接后,点击如图所示红色按钮,“create new Schema”,填写数据库名称如“new_schema”,点击“应用”,如图
在d出的的确认对话框中点击“应用”,如图
OK,成功创建,如图
如图 *** 作,我们开始创建表
需要填写表名(new_table),列名”id、date“和选择列的类型,以及列属性(主键),点击”应用“
如图所示,成功创建表,点击右键,选择“select rows”可以编辑表内容
方法/步骤1、打开Workbench软件,并开始一个静态结构分析工作流。双击Engineering Data选项。
2、在材料属性管理界面输入必须的材料参数,这是必不可少的。
3、在Geometry几何选项栏,右击,选择导入几何体。浏览事先用CAD软件做好或者用SCDM处理好的几何模型(可见另一篇经验,用SCDM处理模型)。
4、 *** 作过后,进入DM模块。此步需要点击Generate生成按键,显示几何体。这个过程中,需要检查模型,或者加入螺栓或者进行平移、旋转等 *** 作。
5、完成后,关闭DM模块。返回到工作流界面,点击Update,更新下项目。更新完毕,双击Model,几何按键,进入分析模块。
6、首先进行零件附材料 *** 作。点击模型树上相应零件,下方就会出现相关属性,将前面已经建好的材料赋给零件即可。完成此部,还有接触的设置,因为例子里只有一个零件,所以没有这个选项。如有兴趣,可参见另一篇经验(接触 *** 作及处理)。
7、模型分网 *** 作。下方选择相应算法,上方也有相应的细致设定,什么方法,网格大小等。这个地方内容很多,后续我会加一篇专门的经验。
8、边界条件设定。可以看到还是有很多种设定的,我常用的就是fixed support。此步,咱们约束住一侧边,选择后,不要忘记点击,Apply,应用。
9、加载荷。项目也有很多,咱们直接在上面加一个力,仅作为展示参考。选择完后,下方会有详细的设定。
10、选择分析项目。选择自己感兴趣的项目,应力,应变或其他。下边详细选择栏设定具体参数及几何体,表面或整个体。
11、在求解,Solution上,右键,选择Solve,求解。等着计算机计算就可以了。算完之后,结果就可以直接显示。到这里,整个过程就说完了。有着重感兴趣的地方,还需要单独进行部分 *** 作,这里便不一一展示。
欢迎分享,转载请注明来源:内存溢出

 微信扫一扫
微信扫一扫
 支付宝扫一扫
支付宝扫一扫
评论列表(0条)