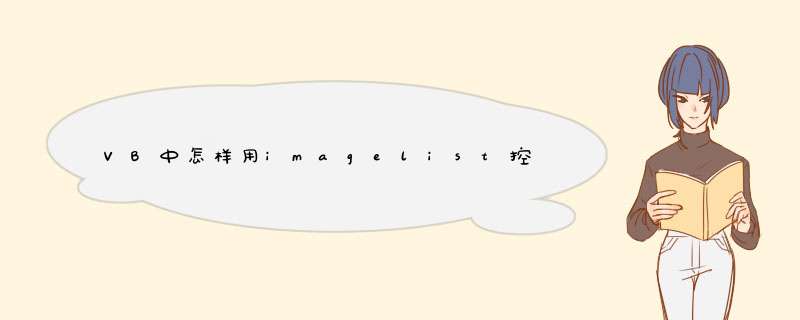
要在设计时添加图像,可以使用 ImageList 控件的“属性页”对话框。
要要在设计时添加 ListImage 对象,请按照以下步骤执行:
在 ImageList 控件上单击右键并单击“属性”。
单击“图像”选项卡,显示ImageList 控件的“属性页”,如下所示。
ImageList 控件的“属性页”对话框
单击“插入图片”显示“选择图片”对话框。
使用对话框查找位图或图标文件,并单击“打开”。
注意 可以选择多个位图或图标文件。
单击“键”框并输入一个字符串,为 Key 属性设置一个唯一的属性值。
可选的。单击“选项卡”框并输入一个字符串,为Tag 属性设置属性值。Tag属性不必唯一。
重复第3步到第6步,直到在控件中充填了全部想要的图像。
在运行时添加 ListImage 对象
要在运行时添加图像,可以结合 LoadPicture 函数一起使用 ListImages 集合的 Add 方法。下面的示例发生在窗体的 Load 事件中;名为“imlImages”的 ImageList 控件和一个位图一起被加载:
Private Sub Form_Load()
' 如果路径是正确的,那么 open.bmp
' 图片将被添加到 ListImages
' 集合中。为 Key 属性分配的属性
' 值是“打开”
imlImages.ListImages. _
Add ,"open", LoadPicture("c:\bitmaps\open.bmp")
End Sub
给 ListImage 对象分配唯一的 Key 属性值,这样可以使创建的代码更具有可读性。在为属性设置图像时可以使用它的 Key 值而不是它的 Index 值。这样,将图像赋给属性的代码看上去就会是下面这样:
' 为 TreeView 控件的 Node 对象赋一个图像。
' 图像的唯一 key 是“打开”。
TreeView1.Nodes.Add , , ,"Folder1","open"
方法如下
(1)新建一个VB工程
(2)在控件工具箱中添加ListView和ImageList控件
在工具箱上鼠标右键单击-->调出菜单
(3)在窗体上布置一个ListView和一个ImageList
(4)向ImageList1中插入图片
鼠标右键单击ImageList1-->调出菜单-->属性
(5)将ListView1与ImageList关联起来
鼠标右键单击ListView1-->调出菜单-->属性
(6)窗体代码
Option ExplicitPrivate Sub Form_Load()
'向ListView1中添加项
Dim itemX As ListItem
With ListView1
Set itemX = .ListItems.Add(, , "项目1")
'使用ImageList1中的#1图
itemX.Icon = 1
Set itemX = .ListItems.Add(, , "项目2")
'使用ImageList1中的#2图
itemX.Icon = 2
End With
End Sub
(7)运行效果
欢迎分享,转载请注明来源:内存溢出

 微信扫一扫
微信扫一扫
 支付宝扫一扫
支付宝扫一扫
评论列表(0条)