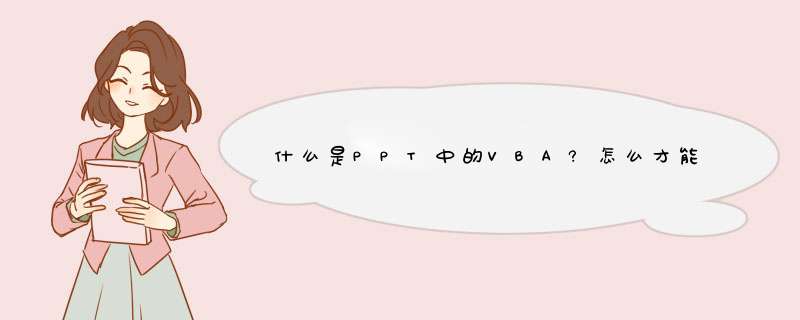
ppt中想要实现编程效果,可以使用vba实现。
1、首先,我们点击开发工具选项卡。
2、然后我们便可以看到VBA命令按钮。
3、此时,页面将会成功d出窗口,然后我们便可以在这里加入各种类型。
4、然后我们便可以开始运行测试。
首先,新建一个PPT文档,并复制这段代码。点击“开发工具”→Visual Basic或查看代码
Sub一键EMF()
ActiveWindow.View.PasteSpecial (ppPasteEnhancedMetafile)
ActiveWindow.Selection.ShapeRange.Ungroup.Ungroup.Select
ActiveWindow.Selection.ShapeRange(msoAutoShape).Delete
ActiveWindow.Selection.ShapeRange.Regroup
End Sub
如果没有开发工具选项卡,请点击文件→选项→自定义功能区→主选项卡→勾选“开发工具”→确定。然后根据第一步继续。如果已经有开发工具选项卡,跳过此步。
请点击输入图片描述
进入VBA界面后,点击插入→模块→在新建的空白区域按Ctrl+V粘贴复制好的代码→关闭窗口,返回PPT界面。
请点击输入图片描述
请点击输入图片描述
先记得复制元素(无论是AI还是PPT都记得先复制元素)→Alt+F8打开宏→点击“一键EMF”运行。PS:图中左侧矩形组合是PPT中制作的,右侧的是经过一键处理后的。
请点击输入图片描述
请点击输入图片描述
我们也可以把宏放到快速访问工具栏中,方法是:文件→选项→“从下列位置选择命令”下面选择“宏”→将一键EMF添加到对话框右侧的快速访问工具栏里。此时宏就出现在了快速访问工具栏上。复制素材后点击此按钮,就做到了一键导入。经常从AI往PPT导素材的朋友,不妨试试。
PS:
1.建议将做好的宏处理文档单独保存为pptm格式,使用时打开导入素材,然后把处理后的素材再复制到需要的ppt里,此pptm只作为中转。
2.使用一键前,请注意先复制元素,否则VBA会报错。
3.代码在PPT2010、2013中测试无误。
请点击输入图片描述
欢迎分享,转载请注明来源:内存溢出

 微信扫一扫
微信扫一扫
 支付宝扫一扫
支付宝扫一扫
评论列表(0条)