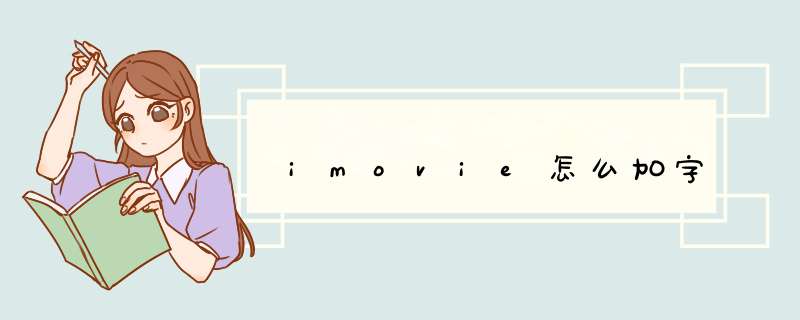
工具/原料
iPhone、iMovie
方法/步骤
1
在手机上打开 iMovie 以后,点击右上角的 + 按钮创建影片
2
这里以创建影片为例
3
这里任意选择一款影片主题
4
接着请点击视频音乐图标,添加要处理的视频
5
随后会显示 iPhone 手机上的所有视频,选择想要添加的视频并点击导入图标
6
视频导入成功以后,先选中底部的视频片段,再点击左侧的叹号图标
7
随后在底部会出现更多选项,点击右下方的“标题”选项
8
接下来在左下方可以选择文字出现在视频中的位置,可以是开场,中间或结尾位置。选择好以后再点击“T”图标
9
随后有多种文字效果可选,选择一个自己喜欢的
10
接着在视频中可以看到一个“输入标题”字样框,点击可以输入文字
11
在文字框中输入我们想要为视频添加的文字,点击键盘上的“完成”按钮
12
为视频添加好文字字幕以后,可以尝试播放视频,看看字幕的效果
想用iMovie编辑视频的朋友请仔细阅读本iMovie教程,以学习如何像专业人士一样使用iMovie。此外,这里提供其他技巧和窍门,这些技巧和窍门将会永远帮助到您。
如何在Mac上使用iMovie
在开始使用iMovie应用之前,需要确保Mac上确实有它,并且知道如何启动它:
如何创建一个新的电影项目
因此,在准备好所有iPhone视频剪辑之后,让我们创建您的新电影。要为新项目的空白时间表开始:
打开iMovie,然后单击“新建”
选择电影
新的Apple iMovie项目将打开。默认情况下,没有预定义的主题。要为电影添加名称:
单击以返回到项目
输入项目名称
点击确定
然后双击您的电影项目以返回
如何将视频片段添加到电影中
不用说,要播放和编辑电影,您首先需要包括最终将要组成的视频片段!您还可以使用画中画iMovie功能,当您要同时播放两个剪辑时(例如,在创建iMovie教程时),此功能很有用。然后,一个剪辑将出现在较大剪辑中的较小框中。
因此,要将片段添加到您的时间轴:
从边栏中的库中选择一个文件
将整个文件拖到项目时间轴上
如何在iMovie中修剪剪辑
如果您想减少刚刚添加的剪辑的持续时间,因为它对于您要执行的 *** 作来说太长了,您可以在任一端轻松剪切它:
在时间轴上选择剪辑,然后向内拖动它的角
完成后,单击其他位置以保存剪切。您所做的更改将保持可调,直到您单击它们为止(不过您仍然可以使用undo命令)。
如何轻松分割片段
在制作电影的过程中,很多时候您会发现自己需要将剪辑拆分为多个部分(例如,创建间隔拍摄时)。幸运的是,这很容易做到:
将光标停留在要分割的位置
单击⌘+ B或单击鼠标右键,然后选择“拆分剪辑”
如何将片段组合在一起
iMovie可以将两个单独的剪辑合并为一个,以轻松进行编辑和无缝播放。只需将剪辑拖到时间轴上,并确保它们背对背放置即可。
在片段之间添加过渡
如果仔细观察,您会发现没有一部电影能简单地改变其场景-总是有顺畅的过渡。怎么做?
在您的iMovie应用中,从顶部菜单中选择“过渡”
通过单击预览一些选项
找到正确的片段后,将其拖动到片段之间的位置
如何将文本添加到iMovie
如果要制作自己的iMovie教程,则需要知道如何向iMovie项目添加文本,例如标题或字幕。幸运的是,它比听起来简单得多:
在项目中时,选择顶部栏中的标题
浏览所有可用内容,观看预览并选择最佳的
如果出现这样的选项,请编辑标题
将其拖到您的时间轴上并放在正确的位置
将背景音乐添加到您的项目
背景音乐有助于设定心情,定义角色,标记高潮或进行过渡。难怪无声电影的日子早已一去不复返了。让我们看看如何向iMovie添加音乐以使您的项目生动起来:
在iMovie打开的情况下,单击应用顶部的“音频”
您在iTunes中的所有曲目都将在此处列出。如果iTunes上没有音乐,请先从Mac上上传一些音频。或者,如果您要寻找更环境的内容,请在侧栏中切换到“音效”。
将您喜欢的音频文件直接拖到时间轴上,然后将其放在要开始播放音乐的位置
如何在电影中添加背景图像
将图像添加到iMovie项目的背景很容易:
切换到顶部工具栏中的“背景”页面
浏览所有样本的预览
当您看到完美的作品时,只需将其拖到项目的时间轴上
如何保存iMovie项目
随时随地保存进度是您最重要的事情。由于电影项目通常很繁琐,并且需要大量处理能力,因此,您总是会失去一些您没有及时节省的东西。确保知道如何保存iMovie项目:
在“ iMovie”窗口中,单击“共享”
选择文件
自定义默认视频信息
点击下一步
选择目标文件夹➙保存
如何导出iMovie项目
要在互联网上共享iMovie项目,您可以将它们导出到Youtube,iTunes,Facebook,Vimeo或具有简单共享功能的电子邮件中:
单击iMovie右上角的“共享”图标
选择您要导出电影的位置
如果您只想将电影保存到Mac,请选择“文件”,然后按照上面部分中的步骤进行 *** 作
更多(更好)的视频编辑选项
尽管iMovie首先是一个不错的视频编辑应用程序,但由于它随Mac一起提供,因此还有很多更好的选项,它们可以执行更多自定义和高级功能以进行视频录制和编辑。例如,Capto。
Capto使您可以轻松记录Mac的屏幕,以制作包含配音和注释的教程或视频。该应用程序可以处理音轨的裁剪,剪切,淡入和淡出等功能,并且还可以不间断地进行处理。另外,您也可以编辑屏幕截图!从Capto开始:
[dl]15-3857[/dl]
在左上角选择要编辑图像还是视频
选择边栏中的工具之一以将其激活
目前Mac 的iMovie只能在『字幕』里添加。用于添加标题还是不错的选择,如果用来添加歌词,一句一句的打字实在太麻烦,不建议。那么如何方便快捷添加歌词呢?我的做法是先不添加歌词,等制作好了导出视频,再导入到『快影』里,选择字幕-语音转字幕,等一会儿歌词基本上会自动生成好,但有可能存在个别汉字识别错误,需要把个别识别错误的汉字修改正确后再次导出视频就OK了,用这种语音转字幕的方式制作歌词,个人认为非常实用,一般一首歌曲只要几分钟时间就可以把歌词全部添加好,并且还有多种效果选择。希望对你有所帮助。若哪位朋友有更好的方法,期待共同分享为感!
欢迎分享,转载请注明来源:内存溢出

 微信扫一扫
微信扫一扫
 支付宝扫一扫
支付宝扫一扫
评论列表(0条)