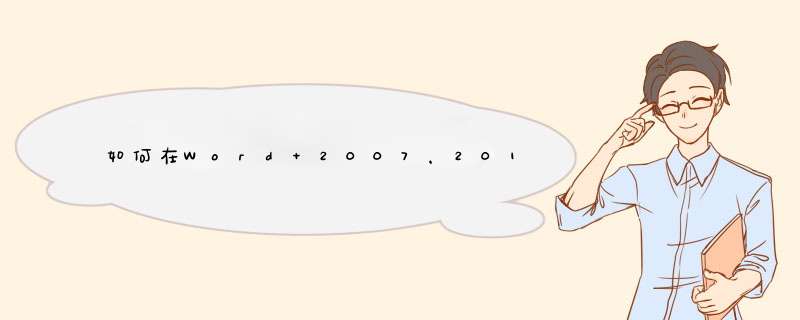
选择想要插入式本例选择柱形图
插入完毕Word默认柱状图
同自打Excel工作簿面图表依据些数据
原始数据更新自想要数据或者其表格直接粘贴
再Word看柱形图已经更新自数据
新打Word文档选图表点击Word功能区【设计】选项卡
再点击【编辑数据】重新打Excel工作簿进行数据编辑
详细图文教程请参考百度经验:
我们可以为word图表添加标签内容,可添加的标签包括图表标题、坐标轴标题、图例、数据标签、数据表。我们还可以对添加的标签内容进行格式效果的设置,从而使创建的图表达到更好的效果。今天我们首先来学下如何为word图表添加图表标题,并设置其标题格式效果。1、选中word图表,切换到“布局”选项卡下,在“标签”组中单击“图表标题”按钮。
2、在展开的列表中单击“图表上方”选项。
如何为word2007图表添加图表标题
图1
3、在图表上方插入默认的图表标题。
word图表添加标题
图2
4、在图表标题文本框中输入需要设置的图表标题文本内容。
设置word图表标题
图3
5、再次单击“标签”组中的“图表标题”按钮,在展开的列表中单击“其他标题选项”选项。
设置word图表选项
图4
6、打开“设置图表标题格式”对话框,切换到“填充”选项卡下,单击选中“纯色填充”单选按钮。
7、单击“颜色”下拉列表按钮,在展开的列表中单击“黄色”选项。
word图表设置标题格式
图5
8、切换到“阴影”选项卡下,单击“预设”按钮。
9、在展开的列表中单击“右下斜偏移”选项。
设置word图表标题位置
图6
10、设置后的图表标题效果。
word2007图表标题设置后效果
图7
我们为word2007图表添加图表标题以后,如何自定义图表标题的显示位置呢?我们可以选中图表标题,拖动鼠标进行移动,将其放置到合适的位置处即可。
首先,加题注:我们打开word,给我们的图表加上相应的题注,把光标停留在适当的地方,一般是图表的下方,然后,选择上功能选项卡的引用——》插入题注,如图。点击插入题注后,d出题注对话题,我们在题注处输入我们的图表的说明或是其它一些信息,然后点击确定,如图。
这样,我们的图表的对应一条题注就加上了,如图。同理,我们给word所有需要生成图表目录的图表都加上题注。
如果我们修改或是复制过去的话,就需要选择其中的数字,点击右键,d出菜单,点击更新域,如图。
插入图表目录:我们的题注都添加完成之后,我们就可以插入图表目录了。我们把鼠标的光标停留在插入图表目录的地方。同样,点击引用功能卡,选择插入表目录,如图。
d出图表目录的对话框,我们可以对相应的格式、样式进行设置,一般默认就可以了,不需要设置,弄好后,点击确定,如图。
确定后,我们的图表目录就插入成功了,如图。
如果,我们对图表进行了修改,记得对我们的图表目录进行更新域,如图,点击右键,d出菜单,选择更新域即可。
欢迎分享,转载请注明来源:内存溢出

 微信扫一扫
微信扫一扫
 支付宝扫一扫
支付宝扫一扫
评论列表(0条)