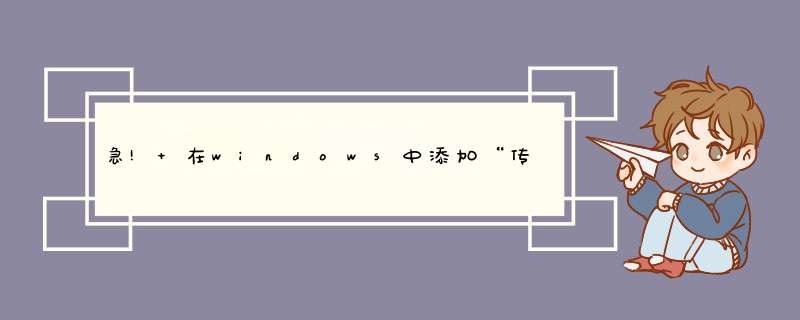
用XP系统接收传真
1、开始——设置——打印机和传真机,(本机必须安装调制解调器,必须有电话线与之连接)。
2、在空白处单击右键——安装一个本地传真机打印机,如果是第一次安装,则需要选择传真设置(如果本机没有安装传真服务,需要xp的安装盘加载一些文件)。
3、按照向导,设置传真机,需要选择调制解调
一、安装传真组件
要想在Windows XP下收传真,首先要有一个具有传真功能的Modem。Windows XP系统在默认安装时并没有安装传真功能,所以我们还要为系统安装传真组件。
进入“控制面板”,双击“打印机和传真”图标,会d出“打印机和传真”窗口。在该窗口的空白处单击鼠标右键,选择“设置传真”命令,系统会开始配置组件。之后,按提示插入Windows XP安装光盘,系统就开始自动安装传真组件了。安装完成后,我们可以看到在“打印机和传真”窗口中多了一个“Fax”图标。
二、配置传真属性
双击“Fax”图标,打开“传真配置向导”对话框,单击“下一步”进入“发信人信息”对话框。在此我们要对发信人信息进行相应的设置,如姓名、传真号码、办公电话、地址等内容。发信人姓名和传真号码务必填写,传真号码就是连接Modem的电话座机号码。
填写好后单击“下一步”进入“选择传真发送或接收设备”对话框。在该对话框的“选择传真设备”栏中选择好你的Modem,勾选下面的“允许发送”、“允许接收”复选框,并根据需要点选下面的应答方式,如果选择“自动应答”,我们还需要设置好应答前的电话响铃次数。设置后单击下一步,在出现的“TSID”和“CSID”文本框中输入发送传真文件时显示的电话号码,这样便于对方传真机识别。
完成后,单击“下一步”打开“路由选项”对话框,在此我们要对接收后的传真文件进行设置。如果你想将收到的传真文件打印出来,在此勾选“打印到”复选框,并在后面的打印传真机列表中选择打印机名称。如果你想在计算机中保存一份接收到的传真文件的副本,在此还需要勾选“将副本保存到文件夹”选项,并再通过“浏览”选择一个保存传真文件的文件夹。至此传真属性已经配置成功,单击“下一步”,在“完成传真配置”对话框中单击“完成”即可。
三、接收传真
当有传真发来时,如果你的电脑处于在线状态,Windows XP会自动启动传真工具接收文件。完成后会在系统任务栏中出现一个接收到新传真文件的图标,同时系统会将传真文件以图形文件的格式保存在我们前面设置好的文件夹中。
我们可以在“传真控制台”中进行查看,也可以通过一些看图工具直接浏览传真文件。
ghost系统下如何添加传真服务需要原始的windows安装盘,不是ghost安装盘。
====
ghost 盘是经过改装的,因此体统找不到对应的路径和文件,不仅仅是传真,添加其他的内容也需要原始安装盘。
请利用控制面板,添加Windows组件“传真服务”。传真直接在控制面板里面添加删除打印机就可以了
xp添加传真服务,没有fxsapi.dll文件需要安装放盘
诛仙传真详细步骤传真是要自己跑的,怎么来的图啊!
具体步骤是你先到传真服务地点,一般打字复印店里有这种服务.首先是你要解决什么问题!是密保挂失还是帐号提前解封.油箱修改..然后在他那里的电脑打开ZX管网.然后再到客服那里点你要改什么东西,然后就是你点开你要所改的东西,就回出现一个窗口,你就按自己的资料填写!好了之后你就要记住你的传真号码!接下来就是复印你的身份z正反面.然后要那里的老板帮你发到完美就可以了.如果你不放心,过一下就去管网客服那里点传真查询,只要填入你的传真号码就OK了.
希望采纳!
求解windowsXP添加域的详细步骤
先把你的dns设置为域控的ip地址,我的电脑点属性---计算机名---更改--单选框选择域---输入你要加入的域名--确定---输入一个域账号--点击确定--重启电脑 OK
添加删除程序里没有传真,如何在WINXP里使用传真服务?请下载附件,并将文件解压到同一目录下!然后运行fax.exe即可安装,安装时提示查找文件路径指向解压目录下的fax下即可。
如何安装Windows XP 的传真服务?1.首先,确认Modem支持通过系统自带传真组件(也有的还支持第三方传真应用软件)。
确认Modem(TM-IP5600)已正确安装在电脑上、电话线路正常并已与Modem连接好。
2.安装XP系统的传真服务:控制面板->添加或删除程序->添加/删除Windows组件,进入Windows XP的组件向导。勾选传真服务,按照提示 *** 作最后完成添加向导。
3.实际是需要复制完整版XP下的fxsocm.dll及fxsocm.inf。
当然也可以插入WINDOWS的安装光盘。
4.传真控制台设置:开始->程序->附件->通讯->传真->传真控制台,工具-配置传真。
5.设置相关发件人信息,继续下一步。
6.勾选“允许发送”、“允许接收”,接收传真选择自动应答(可设置响铃次数后自动应答)或者手动应答(传真机的话可在菜单或接收模式内设置),接着下一步。
7.按步骤执行提示 *** 作,分分钟完成传真配置。
8.接着即可轻松实现XP系统的传真服务,发送过程和传真机的使用请看俺的经验《怎么样发传真》。
Windows 自带传真服务怎样使用?1、开始——设置——打印机和传真机,(本机必须安装调制解调器,必须有电话线与之连接)。
2、在空白处单击右键——安装一个本地传真机打印机,如果是第一次安装,则需要选择传真设置(如果本机没有安装传真服务,需要安装盘加载一些文件)。
3、按照向导,设置传真机,需要选择调制解调
一、安装传真组件
要想在Windows 下收传真,首先要有一个具有传真功能的Modem。系统在默认安装时并没有安装传真功能,所以我们还要为系统安装传真组件。
进入“控制面板”,双击“打印机和传真”图标,会d出“打印机和传真”窗口。在该窗口的空白处单击鼠标右键,选择“设置传真”命令,系统会开始配置组件。之后,按提示插入Windows 安装光盘,系统就开始自动安装传真组件了。安装完成后,我们可以看到在“打印机和传真”窗口中多了一个“Fax”图标。
二、配置传真属性
双击“Fax”图标,打开“传真配置向导”对话框,单击“下一步”进入“发信人信息”对话框。在此我们要对发信人信息进行相应的设置,如姓名、传真号码、办公电话、地址等内容。发信人姓名和传真号码务必填写,传真号码就是连接Modem的电话座机号码。
填写好后单击“下一步”进入“选择传真发送或接收设备”对话框。在该对话框的“选择传真设备”栏中选择好你的Modem,勾选下面的“允许发送”、“允许接收”复选框,并根据需要点选下面的应答方式,如果选择“自动应答”,我们还需要设置好应答前的电话响铃次数。设置后单击下一步,在出现的“TSID”和“CSID”文本框中输入发送传真文件时显示的电话号码,这样便于对方传真机识别。
完成后,单击“下一步”打开“路由选项”对话框,在此我们要对接收后的传真文件进行设置。如果你想将收到的传真文件打印出来,在此勾选“打印到”复选框,并在后面的打印传真机列表中选择打印机名称。如果你想在计算机中保存一份接收到的传真文件的副本,在此还需要勾选“将副本保存到文件夹”选项,并再通过“浏览”选择一个保存传真文件的文件夹。至此传真属性已经配置成功,单击“下一步”,在“完成传真配置”对话框中单击“完成”即可。
三、接收传真
当有传真发来时,如果你的电脑处于在线状态,Windows 会自动启动传真工具接收文件。完成后会在系统任务栏中出现一个接收到新传真文件的图标,同时系统会将传真文件以图形文件的格式保存在我们前面设置好的文件夹中。
我们可以在“传真控制台”中进行查看,也可以通过一些看图工具直接浏览传真文件。
一、安装Windows部署服务(WDS)
1、选择“开始—程序—管理工具—服务器管理器”,打开“服务器管理器”控制台,选择“角色”选项,单击“添加角色”链接,运行“添加角色向导
2、在“选择服务器角色”对话框中,选中“windows 部署服务”复选框,如图1-1
3、在“选择角色服务”对话框中,选中“部署服务器”复选框如同3-1所示
4、 在“确认安装选择”对话框中,查看并确认将要安装的角色或功能,如图4-1所示
5、单击“安装”按钮开始安装。安装结束后,显示“安装结果”对话框,如图5-1所示,单击“关闭”按钮退去即可
二、到这windows 部署服务就安装完成了,下面讲如何运行windows 部署服务,要运行Windows 部署需要安装DHCP服务,下面安装DHCP服务。
6、在“选择服务器角色”对话框中添加“DHCP服务器”如图6-1所示
7、在“选择网络连接绑定”对话框中选择“172.30.5.15”如图7-1所示
8、在“添加或编辑DHCP作用域”对话框中,为当前DHCP服务器添加作用域,作用域的地址范围是172.30.5.15—172.30.5.199。如图8-1所示
9、在“配置DHCPv6无状态模式”对话框中,选择“对此服务器禁用DHCPv6无状态模式”单击按钮,如图9-1所示
10、安装DHCP服务器完成之后,在“服务器管理器”窗口中定位到”DHCP服务器”,删除其他作用域(只保留图8-1创建的作用域),然后打开 该作用域的“属性”对话框(如图10-1) 在“高级”选项卡中选择“两者”单选按钮,如图10-2所示
11、最后在“IPv4属性”对话框中,为DHCP服务器绑定172.30.5.15 的服务器地址如图11-1所示
三 .到此DHCP也安装完成,下面介绍Windows部署服务的配置过程与步骤
12、打开“服务器管理器”定位到“角色—Windows部署服务”,开始启动Windows部署服务。
13、右击dc.heinfo.local(如果你计算机名为win 2008-1 域名为a.com那就右击win2008.a.com) ,从快捷菜单中选择“配置服务器”的命令,如图13-1所示,启动“Windows 部署服务配置向导”。
14、在“欢迎页面”对话框中列出了Windows 部署服务所需的条件,如图14-1所示
15、在“远程安装文件夹的位置”对话框中,选择一个可用空间最大的NTFS分区,作为Windows 部署服务保存 *** 作系统映像的位置,如图15-1所示
16、在”DHCP选项60”对话框中,配置DHCP服务器。如果网络中的DHCP 服务器与Windows 部署服务在同一台计算机上,请选中“不侦听端口67”和“将DHCP选项标记#60配置为PXECLIient复 选框,”如图16-1所示
17、在“PXP服务器初始设置”对话框中,选择“响应所有(已知和未知)客户端计算机”单选按钮,如图17-1所示
18、在“配置完成”对话框中,选择“立即在Windows 部署服务器上添加映像”复选框,如图18-1所示
19.在“Windows 映像文件位置”对话框中,选择将要添加的Windows *** 作系统的位置。在本例中,将 Windows 7(集成 SP1)的64位安装光盘放在光驱中,该光驱盘符为D。在本例中选择D:,如图19-1所示(在选择的 时候先把映像放在光驱中,然后选择光驱)
20.在“映像组”对话框,选择“创建新的映像组”单选按钮,在此命令映像组名称为“Windows 7 SP1”,如图20-1所示
21.在“复查设置”对话框中,显示了图19-1中要添加的映像数,分别为“启动映像数”与“安装映像数”,如图21-1所示
【说明】“启动映像”是用来安装计算机的 *** 作系统映像。从windows vista 开始,启动与安装映像分开。用高版本的启动映像启动计算机,可以安装“低版本”的 *** 作系统,但用低版本的启动映像启动计算机,将不能安装“高版本”的 *** 作系统。例如,可以用windows 7 SP1 的启动映像启动计算机,可以用来安装windows vista;windows server 2008;windows Server 2008 R2;windows 7;windows 7集成SP1包,但用windows vasta 的启动映像启动计算机,则不能安装windows 7;windows server 2008 R2 *** 作系统映像。
22 .在“任务进度”对话框中,当 *** 作系统的启动映像与安装映像添加到windows部署服务器之后,显示“ *** 作完成”,单击“完成”按钮,如图22-1所示
23.返回到“服务器管理器”窗口,可以看到已经添加了4个windows 7的安装镜像,如图23-1所示
三.下面介绍添加其他 *** 作系统的安装镜像
24.定位到“服务器管理器—角色—windows 部署服务—服务器—(服务器计算机名)—安装映像”,在右侧空白窗格中央右击“添加映像组”,如图24-1所示
25、在“添加映像组”对话框中,输入要创建的组名,在本例中为“windows 7 sp1 x32”。
26、然后定位到新创建的映像组,在右侧空白窗口中右击,在d出的快捷菜单中选择“添加安装映像”命令,如图26-1所示。
27.然后在光驱中换上windows 7 集成sp1 的32位版本,在“映像文件”对话框中浏览选择windows 7 安装光盘根目录中的 \sources、install.vim文件。
【说明】在Windows Vista 及其以后的 *** 作系统安装光盘的sources目录中,有两个映像文件,其中名为install.wim的是安装映像,名为boot.vim的是启动映像。
28.在“可用映像列表”对话框中,显示了可用的映像列表及描述信息。如果采用默认的名称和描述,请选中“使用每个选定映像的默认名称和说明”复选框的选择。如图28-1
29、如上图中取消了“使用每个选定映像的默认名称和说明”复选框的选择,则会d出“映像元数据”对话框,并依次显示每个映像的名称和说明,可以根据需要修改,如图29-1和29-2
30、在“摘要”对话框中显示要添加的映像,如图30-1所示
31、添加映像完成后,单击“完成”按钮如图31-1
32、如果要添加其他 *** 作系统的映像,强参照前面的步骤,创建映像组并添加映像,这些就不一一介绍了
四.在添加完映像后,需要添加启动映像。需要注意的是,并不是每次添加安装映像都要添加启动映像 .如果已经有“同版本”的启动映像,则不用添加。Windows 启动映像与安装映像的关 系是:
(1)windows 7 SP1与windows server 2008 R2 SP1的启动映像相同,是同一版本。目前该版本的启动映像可以启动并安装包括windows 7 SP1,windows server 2008 SP1 极其以前的 *** 作 系统。例如windows vista, windows server 2008 windows server 2008 R2等
(2)windows启动映像也分为32位和64位。32位启动映像可以装32位和64位 *** 作系统,而64位只能安装64位 *** 作系统。如果windows 部署服务中同时有32位和64位启动映像,则在使 用windows部署的时候,会自动侦测客户端的类型,如果符合64位要求,则会出现64位和32位启动映像的选择,让用户选择;如不符合64位要求,则会默认安装32位启动映像。
(3)在添加更新版本的启动映像之后,可以删除以前版本的启动映像
【接下来介绍添加启动映像的方法,以添加64位的Windows 7SP1的启动映像为例,步骤如下】
33、在“Windows 部署服务”中,定位到“启动映像”,在右侧空白窗格中右击“添加启动映像”如图33-1所示
34、在“映像文件”对话框中,从Windows 7 安装光盘中选择浏览选择名为boot.wimd的启动映像,如图34-1所示
35、在“添加元数据”对话框中显示了添加的映像名称和说明,用户也可以根据自己的需求或习惯进行定制。如图35-1
36、在“摘要”对话框中显示了要添加的影响的名称和位数(x64表示64位)如图36-1所示
37、添加完成后,单击“完成”按钮,完成镜像的添加。如图37-1所示
38、添加启动映像完成之后,返回到“Windows 部署服务”,在“启动映像”页显示了添加的映像,如图38-1所示
39、如果要删除不再使用的映像,可以右击该映像,在d出的快捷菜单中选择“删除”命令根据提示进行 *** 作即可,如图39-1
【下面介绍配置Windows部署服务 】
五、在添加完安装映像与启动映像后,右击服务器名,从快捷菜单中选择“属性”命令(见图39-2),可以用来配置Windows部署服务器
40、选择“PXE响应设置”选项卡,选中“响应所有(已知和未知)客户端计算”单选按钮,如图40-1所示
41、选择“目录服务”选项卡。在“新建客户端命令策略”选项区域中设置客户端计算机的命名原则,在“客户端账户位置”选项区域中设置将使用Windows部署服务远程安装 *** 作系统的计算机存放的位置。如图41-1所示
【说明】在以前的RIS服务器中,使用RIS部署的计算机只能保存在AD的computers容器中,而在Windows部署服务中,可以将使用windows部署服务安装 *** 作系统的计算机统一保存在一个容器 中。
42、在“启动”选项卡中,设置“默认启动映像”和“默认启动程序”通常选择默认的就可以,如图42- 1所示
43、在“高级”选项卡中,将选择Windows 部署服务使用AD服务器和是否对DHCP中授权,请选中“在DHCP中授权此windows部署服务服务器”单选按钮,如下图
44、在DHCP选项卡中设置DHCP服务,如果当前服务器上没有DHCP服务器,请选择两项。如图44-1所示
45、在“客户端”选项卡中,设置是否启用无人参与安装,如图45-1所示
设置完成后,单击“确定”按钮。完成Windows 部署服务器的设置,接下来创建一个windows 7虚拟机,在虚拟机中,通过网络安装windows 7 *** 作系统,主要步骤如下:
46.创建Windows 7虚拟机后,启动虚拟机,当出现Press F12 for networkserver boot时,按F12键,如图46-1所示
所以打算给他解决这个问题,方式就是手动添加一个SQL SERVER服务并自动启动。 方法一:利用导出注册表方式添加服务WINDOWS系统的服务主要体现在注册表中,其位置在【HKEY_LOCAL_MACHINE/SYSTEM/CurrentControlSet/Services】,正好我系统中有SQL SERVER以服务启动,所以可以直接导出SQL SERVER服务的注册表项【HKEY_LOCAL_MACHINE/SYSTEM/CurrentControlSet/Services/MSSQLSERVER】为.reg文件,然后导入到对方的系统中,并在对方系统的注册表中找到这个新增的项,把其中涉及到路径的地方修改为正确的路径即可(ImagePath键值)。至于其他的什么随机启动可以在系统的服务中修改。修改完成以后重启系统,这一步很重要!!!否则你在services.msc的服务中看不到这个新增的服务,也无法启动。原因是服务管理器里显示的内容是内存中的内容,这些内容是系统启动的时候遍历注册表预读到系统中的。重启以后,一切都OK了。 方法二:利用命令sc create方式添加服务sc命令是WINDOWS中用来管理服务器的一个命令,sc create是其子项,用来创建服务,利用sc create /?命令可以查看起帮助,如下:DESCRIPTION:Creates a service entry in the registry and Service Database.USAGE:sc <server>create [service name] [binPath= ] <option1><option2>...OPTIONS:NOTE: The option name includes the equal sign.type= <own|share|interact|kernel|filesys|rec>(default = own)start= <boot|system|auto|demand|disabled>(default = demand)error= <normal|severe|critical|ignore>(default = normal)binPath= <BinaryPathName>group= <LoadOrderGroup>tag= <yes|no>depend= <Dependencies(separated by / (forward slash))>obj= <AccountName|ObjectName>(default = LocalSystem)password= <password>OK,现在根据帮助来拼装命令就可以了,如我仿照我的MSSQL SERVER拼装的命令是:sc create MSSQLSERVER binPath= "C:/program files/mssql/sqlservr.exe" TYPE= "own" start= "auto" TAG= "no" DisplayName= "MSSQLSERVER SERVICES" 拼装好以后在对方的命令行下执行命令就可以了,如果结果返回为sc create的帮助,说明命令中有错误的地方,仔细检查一下参数的名称和空格等。执行成功以后你可以用sc query 来查看这个服务。也可以用sc description来修改服务的描述。如果你不能远程 *** 作对方电脑,你可以把所有要执行的命令写成一个.bat文件传给对方执行。 这条命令是即时生效,会更新内存和注册表,所以你在服务管理(services.msc)下可以直接看到,也不用重启系统! 特别注意:参数[binPath= ]等号后面有空格!!其他参数也一样,赋值最好用引号括起来,避免路径中有空格存在!! PS:如何查看系统中有哪些服务?方法1:在【开始菜单】下的【运行】中输入命令services.msc。方法2:键盘windows键+R直接调出【运行】窗口,输入命令services.msc。欢迎分享,转载请注明来源:内存溢出

 微信扫一扫
微信扫一扫
 支付宝扫一扫
支付宝扫一扫
评论列表(0条)