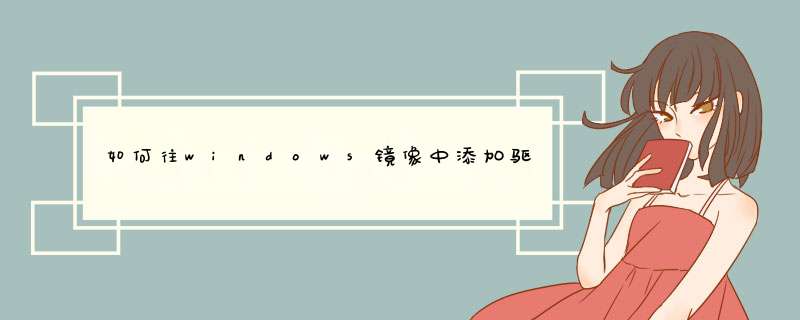
工具/材料:电脑、Windows自动安装工具包。
第一步,将install.wim文件复制到计算机硬盘上(我复制在C盘)。并创建一个文件夹,用于接下来挂载镜像(我创建的为C:\image文件夹)。以管理员模式运行“部署工具命令提示符”,输入dism,可以看到dism命令的相关提示。
第二步,接下来执行此命令将install.wim镜像挂载至之前创建好的image文件夹dism /mount-wim /wimfile:C:\install.wim /name:"Windows 7 Ultimate" /mountdir:C:\image请保证该镜像文件的不是只读文件。
第三步,OK 装载成功。下面可以通过dism /get-mountedwiminfo命令查看挂载后的状态。
第四步,接下来就可以向install.wim镜像中添加设备驱动程序。在本次实验中,我将测试添加一个网卡驱动。驱动程序位于C:\driver文件夹中的EL910.inf文件。执行以下命令以向install.wim镜像中添加设备驱动程序:dism /image:C:\image /add-driver /driver:C:\driver\EL910.inf。
第五步,添加完成后需要卸载镜像并保存刚才对镜像做的更改。执行此命令卸载和保存:dism /unmount-wim /mountdir:C:\image /commit。
microbit更新固件失败是可能不小心按着复位键进入了板子刷固件模式或者可能是一些误 *** 作导致板子丢失了固件重新再次升级,在升级固件版本之前,你需要先去检测当前的固件版本。你可以使用USB数据线,将Micro:Bit与你的电脑相连。连接成功后,你可以在USB驱动器中看到Details.txt文件。打开这个文件后,你可以看到硬件的版本。如果版本是0234,0241,0243之一,就需要升级到最新。去官网下载,将固件下载到本地,并将其拖入到MAINTENANCE驱动器即可。
将micro:bit连接到电脑。第一步:将micro:bit连接到电脑,使用microUSB数据线将micro:bit与电脑连接。你的micro:bit会在“我的电脑”上以“MICROBIT”的名称显示出来,不过要注意,它并不是一个普通的U盘哦。
第二步:在电脑上给它编程,你可以用MakeCode编辑器,或者Python为micro:bit进行编程。MakeCode编辑器采用的是拖放积木式的图形化编程,内核语言是JavaScript。在这个例子中,能够让micro:bit上显示闪烁的心形图案。Python编辑器允许用户使用目前流行的Python语言进行编程。试试这个例子,同样能够让micro:bit上显示闪烁的心形图案哦。
第三步:把程序下载到电脑上点击编辑器中的Download(下载)按钮。一个名为“hex”类型的文件会下载到你的电脑里,这是一种专门供micro:bit读取的小体积文件。一旦完成hex文件下载,你可以把它拷贝到micro:bit上,就像拷贝一个普通文件到U盘上一样。在Windows系统中,你也可以右键单击hex文件,选择“发送到→MICROBIT”。
第四步:玩起来当micro:bit在读取程序时会暂停运行,同时后面的黄色LED开始闪烁。一旦完成读取,程序会自动开始运行。
欢迎分享,转载请注明来源:内存溢出

 微信扫一扫
微信扫一扫
 支付宝扫一扫
支付宝扫一扫
评论列表(0条)