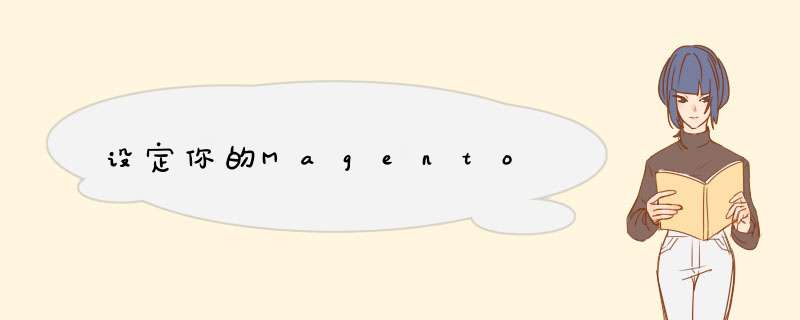
在第一、二阶段,我们已经把Magento完整的架设起来,接下来要开始进入Magento系统设定商店的系统参数。
刚设定完成的Magento系统,在产品与其他页面的连结范例如下:
<dt class="wp-caption-dt">[图片上传失败...(image-62aee5-1524760961250)]
</dt>
<dd class="wp-caption-dd">Magento教程 6:商店设定与参数</dd>
若要对此路径进行优化,首先请至:
System→Configuration→General→Web→Search Engines Optimization
</dt>
<dd class="wp-caption-dd">Magento教程 6:商店设定与参数</dd>
接着将 Use Web Server Rewrites 选择 Yes ,再去一次产品页面,你会发现连结会少了index.php
</dt>
<dd class="wp-caption-dd">Magento教程 6:商店设定与参数</dd>
位置
System→Configuration→General→General
</dt>
<dd class="wp-caption-dd">Magento教程 6:商店设定与参数</dd>
Countries Options
</dt>
<dd class="wp-caption-dd">Magento教程 6:商店设定与参数</dd>
设定商店所在国家
在商店中可使用的国家
设定哪些国家的邮递区号为非必填栏位
设定欧盟国家
States Options
<dt class="wp-caption-dt">[图片上传失败...(image-dacc6c-1524760961249)]
</dt>
<dd class="wp-caption-dd">Magento教程 6:商店设定与参数</dd>
设定哪些国家的洲为必填栏位
设定如果洲为非必填栏位,是否会显示在前台
Locale Options
</dt>
<dd class="wp-caption-dd">Magento教程 6:商店设定与参数</dd>
设定商店所在时区
设定商店使用语言
设定每周的开始为哪一天
设定哪些天为周末
Store Information
<dt class="wp-caption-dt">[图片上传失败...(image-20af01-1524760961249)]
</dt>
<dd class="wp-caption-dd">Magento教程 6:商店设定与参数</dd>
商家名称
商家联络电话
商家所属国家
商家统一编号
商家联络地址
位置
System→Configuration→General→Design→Header
</dt>
<dd class="wp-caption-dd">Magento教程 6:商店设定与参数</dd>
如果要替换Magento的Logo要特别注意,Magento系统的Logo是无法透过介面上传图片去做替换,而是要至实际的目录底下才能更换Logo,预设的Logo设定是images/logo.gif ,在预设的系统中Logo的路径是 /skin/frontend/default/default/images/logo.gif ,但是在1.9.0的版本之后,Magento系统新增了RWD设计并且将此设为预设主题,所以在之后的版本,Logo的预设路径都是在 /skin/frontend/rwd/default/images/logo.gif
位置
System→Configuration→General → Design → HTML Head
</dt>
<dd class="wp-caption-dd">Magento教程 6:商店设定与参数</dd>
若想要更换Favicon的话,只要在此上传图片即可,不过要符合Favicon的标准格式,下面的几个栏位分别为:
预设的页面标题名称
页面标题前缀字
页面标题后缀字
还有一个地方可以上传Favicon,是在网站的根目录下,去替换档名为favicon.ico即可。
</dt>
<dd class="wp-caption-dd">Magento教程 6:商店设定与参数</dd>
位置
System→Configuration→General→Design→HTML Head
<dt class="wp-caption-dt">[图片上传失败...(image-ff038e-1524760961249)]
</dt>
<dd class="wp-caption-dd">Magento教程 6:商店设定与参数</dd>
替换电子邮件Logo就只要在这选择图片后上传,即可替换在电子邮件中的Logo图案。
位置
System→Configuration→General→Currency Setup
<dt class="wp-caption-dt">[图片上传失败...(image-667721-1524760961249)]
</dt>
<dd class="wp-caption-dd">Magento教程 6:商店设定与参数</dd>
在此页可以设定Magento系统的货币设定,接下来将一一讲解各个选项功能。
Currency Option
Magento系统的基本货币单位,为所有货币及系统的价格基准。
预设使用货币单位
系统允许使用货币单位
Webservicex
与Webservicex伺服器连接时限,如果有设定自动更新汇率才会使用。
Scheduled Import Setting
开启自动线上更新货币汇率,开启之后系统每过一段时间就会与选定的伺服器更新目前最新汇率。
线上更新汇率伺服器,目前只有一个Webservicex。
每次更新的时间
每次更新的频率
通知汇率更新出现错误时的电子邮件位置。
错误邮件的送信者
错误邮件的信件模板
位置
System→Configuration→General→Store Email Addresses
</dt>
<dd class="wp-caption-dd">Magento教程 6:商店设定与参数</dd>
在Magento系统中可以设定不同的寄件者,可以在不同的系统邮件中交替使用,在此可以设定各个寄件人的信箱与名称。
在Magento系统中,有两个地方是有关于运送方式的设定的,一个是Shipping Setting,另一个是Shipping Method。
Shipping Setting运送设定
位置
System→Configuration→Sales→Shipping Settings
</dt>
<dd class="wp-caption-dd">Magento教程 6:商店设定与参数</dd>
这是设定商店所在的详细地址,有些运送方式运费计算会依据这里所设定的商店地址去计算运费费用
设定是否允许运送至多笔地址与最多至多少可以使用多笔地址运送。
Shipping Method运送方法
位置
System→Configuration→Sales→Shipping Method
</dt>
<dd class="wp-caption-dd">Magento教程 6:商店设定与参数</dd>
在Magento中所预设的运送方式,在系统中已经包含了几个常用的的运送方式,这些方式都已经有完整的API串接了,你只需要依照栏位所需填入资料就可以使用该运费设定,也会帮你自行计算运费费用。
这里会说明两种运费方式:
固定运费与免运费,这两种运费收费是我们最常使用的方式,也可以使用Magento的扩充套件来增加运费方式。
Flat Rate固定运费
</dt>
<dd class="wp-caption-dd">Magento教程 6:商店设定与参数</dd>
启用固定运费
前台显示标题
前台显示方式名称
运费计算方式,是依照订单计算还是依照商品数量计算。
运送价格
计算手续费的收费方式,固定价格或着是总价的%数。
手续费价格或着是%数,方式依凭Calculate Handing Fee。
出现错误时所呈现的讯息。
是否限制运送国家
允许运送的国家
在运送方式表中的排列顺序
Free Shipping免运费
</dt>
<dd class="wp-caption-dd">Magento教程 6:商店设定与参数</dd>
启用固定运费
前台显示标题
前台显示方式名称
订单金额高于多少才会开启此方式
出现错误时所呈现的讯息
是否限制运送国家
允许运送的国家
在运送方式表中的排列顺序
Payment Method付款方法
</dt>
<dd class="wp-caption-dd">Magento教程 6:商店设定与参数</dd>
由于Magento是由国外所开发的系统,所以系统的预设付款方式都不太适合在台湾使用,关于在台湾的电子商物收款方式, 欧斯瑞 有多种针对在台湾的金流的串接服务,如果有任何疑问或需求的话,欢迎联络我们。
目前大多数的人都透过Google搜寻资料,为了能够在Google搜寻排行获得好的分数,设立Google Stiemap是很有帮助的。
位置
Catalog → Google Sitemap
</dt>
<dd class="wp-caption-dd">Magento教程 6:商店设定与参数</dd>
点击右边的Add Sitemap 按钮
<dt class="wp-caption-dt">[图片上传失败...(image-36a175-1524760961249)]
</dt>
<dd class="wp-caption-dd">Magento教程 6:商店设定与参数</dd>
接着产生Sitemap
</dt>
<dd class="wp-caption-dd">Magento教程 6:商店设定与参数</dd>
网站地图的档案名称,副档案名称必须为.xml
网站地图的路径,是位于网站根目录的相对路径。
输入完毕之后,点选右边的按钮Save &Generale ,就会产生并且储存我们的设定。 之后在列表中你可以点击连结,查看网站地图是否正确的产生。
</dt>
<dd class="wp-caption-dd">Magento教程 6:商店设定与参数</dd>
</dt>
<dd class="wp-caption-dd">Magento教程 6:商店设定与参数</dd>
在Magento系统中,Cron Job的设定是很重要的一环,许多工作排程都是依凭着Cron Job去安排与执行任务,例如电子报与线上更新货币汇率。
位置
System → Configuration → Advanced → System → Cron
</dt>
<dd class="wp-caption-dd">Magento教程 6:商店设定与参数</dd>
每几分钟产生工作排程
在工作开始前几分钟排程
若超出几分钟后便不执行工作
每几分钟清除历史纪录
成功历史纪录保存时间
失败历史纪录保存时间
在Magento有许多辅助系统来帮助让网站执行更顺利,我们将介绍最常用的三个功能:
Cache是帮助网站页面载入速度提升
位置
System → Cache Storage Management
</dt>
<dd class="wp-caption-dd">Magento教程 6:商店设定与参数</dd>
列表中你可以看到有各个不同区块的Cache,右边的Status栏位为Disabled,代表着目前Cache都是关闭的状态,若想要把Cache打开,请依照下列步骤。
点选Select All
</dt>
<dd class="wp-caption-dd">Magento教程 6:商店设定与参数</dd>
右边Actions 选择Enable 后点选Submit。
</dt>
<dd class="wp-caption-dd">Magento教程 6:商店设定与参数</dd>
得到下面画面,Status全部都为Enable表示启用成功。
<dt class="wp-caption-dt">[图片上传失败...(image-ca0de4-1524760961249)]
</dt>
<dd class="wp-caption-dd">Magento教程 6:商店设定与参数</dd>
在启用Cache之后,每次网站有变动之后,一定要来Cache管理系统内刷新Cache,如下图:
<dt class="wp-caption-dt">[图片上传失败...(image-e7cc8b-1524760961249)]
</dt>
<dd class="wp-caption-dd">Magento教程 6:商店设定与参数</dd>
当网站上的资料有所变动时,Status就会出现Invalidated,这时候就要点选右侧Flush Magento Cache按钮清除Magento的Cache。
</dt>
<dd class="wp-caption-dd">Magento教程 6:商店设定与参数</dd>
这两个按钮的区别差在哪呢? Flush Magento Cache是只针对Magento的Cache清除,而Flush Cache Storage是把在Cache资料夹中所产生的Cache通通清除,包含不是Magento的Cache,所以在用之前请先衡量这两个功能之后再做使用。
Index
Index帮助提升载入产品资料的速度。
位置
System→Index Management
<dt class="wp-caption-dt">[图片上传失败...(image-5deaed-1524760961249)]
</dt>
<dd class="wp-caption-dd">Magento教程 6:商店设定与参数</dd>
预设已经是开启的状态,若是产品资料有异动的话,请参照以下步骤更新你的Index。
点选Select All 后右边Action选项选择Reindex Data,之后再按下Submit。
</dt>
<dd class="wp-caption-dd">Magento教程 6:商店设定与参数</dd>
若栏位全部都呈现Ready的话,代表你已经成功了Reindex。
<dt class="wp-caption-dt">[图片上传失败...(image-80774f-1524760961249)]
</dt>
<dd class="wp-caption-dd">Magento教程 6:商店设定与参数</dd>
Compilation
当我们再对系统进行更新或着新增功能,有时系统会出现错误或无法执行的情况,这个情况有可能系统档案已经被编译过,你可以试着执行一次Compliation。 执行编译Magento系统档案可以帮助网站提升载入速度,但是在我们开启Cache的状态下再使用编译可能会降低效能,所以是否开起请自行评估,在这是不建议使用Compilation,
位置
System ->Tools ->Compilation
点选右侧Run Compilation Process ,将Magento系统档案都编译一次。
<dt class="wp-caption-dt">[图片上传失败...(image-b6b0ce-1524760961249)]
</dt>
<dd class="wp-caption-dd">Magento教程 6:商店设定与参数</dd>
编译完成之后会出现下列画面,之后请选择Disable。
</dt>
<dd class="wp-caption-dd">Magento教程 6:商店设定与参数</dd>
Disable成功后出现下面画面。
</dt>
<dd class="wp-caption-dd">Magento教程 6:商店设定与参数</dd>
robot是设定于是否要让搜寻引擎搜寻此网站,在Magento系统预设中有两个值可以被配置index与follow,index让搜寻引擎抓取此站 资料,follow让搜寻引擎继续抓取其他子分页,这决定了使用者是否能用搜寻的找到此网站,所以除了Meta Key word很重要之外,也要开启robot才能让使用者搜寻的到。
位置
System → Configuration → Design → HTML Head
在选项中选择INDEX, FOLLOW 接着储存设定。
</dt>
<dd class="wp-caption-dd">Magento教程 6:商店设定与参数</dd>
接着检视你页面原始码内的robots标签是否为我们刚刚所更动的值。
</dt>
<dd class="wp-caption-dd">Magento教程 6:商店设定与参数</dd>
在Magento有内建联络页面,他的预设网址是 /contacts ,而版面的呈现如下图:
<dt class="wp-caption-dt">[图片上传失败...(image-fee917-1524760961249)]
</dt>
<dd class="wp-caption-dd">Magento教程 6:商店设定与参数</dd>
如果想要使用Magento的内建联络系统,就得去后台设定参数。
位置
System → Configuration → General → Contact
</dt>
<dd class="wp-caption-dd">Magento教程 6:商店设定与参数</dd>
启用联络我们页面
目的电子邮件
电子邮件寄件人
电子邮件的版面
设定完成之后,在表单的所填入的资料就会被寄到指定的信箱中。
在Magento系统中,静态页面可以透过系统产生,只要设定一些参数以及使用文自编辑器,就可以轻松的产生出页面。
位置
CMS → Pages
</dt>
<dd class="wp-caption-dd">Magento教程 6:商店设定与参数</dd>
示范如何新增一个静态页面,点选右侧Add New Page
</dt>
<dd class="wp-caption-dd">Magento教程 6:商店设定与参数</dd>
Page infomation
</dt>
<dd class="wp-caption-dd">Magento教程 6:商店设定与参数</dd>
页面标题
页面网址连结
是否启用
Content
</dt>
<dd class="wp-caption-dd">Magento教程 6:商店设定与参数</dd>
此为页面内的标题
此为网页的内容
Design
</dt>
<dd class="wp-caption-dd">Magento教程 6:商店设定与参数</dd>
此页签是设定页面框架以及客制化主题,建议对Magento了解且熟悉的开发者才使用此项功能,目前这里的功能先略过不说明。
Meta Data
</dt>
<dd class="wp-caption-dd">Magento教程 6:商店设定与参数</dd>
设定页面Meta Keywords
设定页面Meta Description
设定完以上参数之后,点击右侧的储存按钮,接着去前台输入我们刚刚设定的网址,就会得到我们刚才所设定的页面内容。
</dt>
<dd class="wp-caption-dd">Magento教程 6:商店设定与参数</dd>
Magento的系统内容设定就到此告一个段落,虽然没有详细的一一讲解所有系统参数,但是已经把大多数重要的设定与参数都说明了一次,设定完成之后的Magento网站,更有效率且更加安全,若有Magento相关问题,欢迎联络我们!
去官网搜索ASchroder_SMTPPro
插件,可以线上服务器代理发送邮件,如果不用插件的话,必须自己架设smtp服务器,一般虚拟空间是不支持的。用magento的都是大商户,自家一个服务器。
实际上magento模版默认就是接入了paypal的,用户只需要到magento的后台,对Paypal帐户进行设置即可。如何在magento后台设置paypal呢?
这边我简单跟大家分享一下。
1、System
->
Configuration
->
Paypal
如果没看到Paypal,则在
2
3
后台设定好了,保存,然后刷新缓存,就可以支付了。
注意可能会出现的问题:(测试的时候很容易出现的问题)
因为测试的时候大家一般随便写地址,所以测试的时候会出现错误:无法处理付款。由于商家提供的送货地址无效,而且商家要求您的订单必须送到该地址,因此,请与该商家进行联系。
解决方法:找到Paypal/Mode/Standard.php,里面有’address_override’
=1,这一行改成’address_override’=0,就可以了,大致在158行。
设置二、app/code/core/mage/paypal/model/api/standard.php
237行
$request['address_override']
=
1将这个值设置为0
,填写假的地址也可以跳转过去了!
欢迎分享,转载请注明来源:内存溢出

 微信扫一扫
微信扫一扫
 支付宝扫一扫
支付宝扫一扫
评论列表(0条)