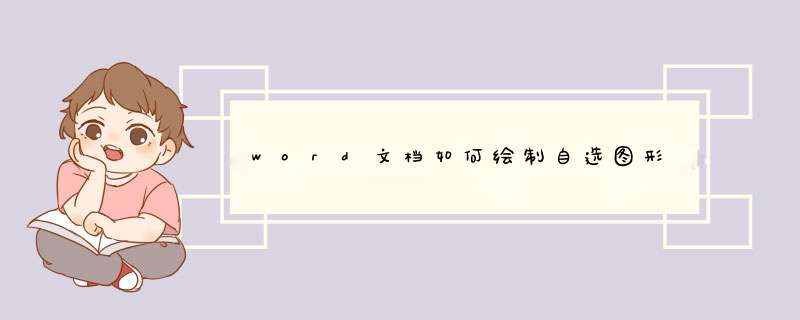
1.在Office2010软件中,word画图工具的查找路径是:插入---形状。
2.插入--形状--新建绘图画布。
3.绘图工具栏中,直接选取矩形框。
4.默认画出的矩形框是被填充的颜色的在绘图工具栏中,可以改变矩形框里的填充颜色,也可以取消矩形框的填充颜色可设置无填充颜色。
5.沿着矩形框向下绘制一条带有箭头的线。选择带箭头的直线,在矩形框底线中间部分开始向下拉,同时按住Shift键,这样可以防止箭头画歪。
6.重复上述步骤,画出一条流程下来。
7.同时选中另外三个图形框,改变填充颜色。跟其他同时选中多个对象的 *** 作一样,按住Ctrl键挨个单击框就可以。
8.同第七步,选中所画的所有对象,将形状轮廓变细。
9.同时选中所有对象,然后不要动鼠标,右键--组合--组合,将所有对象组合在一起。这样就可以随意移动图形,不会随意变形了。
10.在其中的框中添加文字:选中要添加文字的框,右键---添加文字,打字即可。
word2010中如何使用自选图形
word2010中自选图形的使用
自选图形是指一组现成的形状,包括如矩形和圆这样的基本形状,以及各种线条和连接符、箭头总汇、流程图符号、星与旗帜和标注等。。用户可以使用自选图形来绘制各类图形。
添加自选图形
在功能区上点击“插入”选项卡,然后找到“插图”组,点击“形状”,d出含有多个类别多个形状的菜单,选择其中一种您要绘制的形状,这时鼠标指针会变成十字形,您在即可文档中绘制出此形状。
更改自选图形
选取要更改的形状,这时功能区会自动显示“绘图工具”。在“绘图工具”中点击“格式”选项卡,在“形状样式”组中“更改形状”www.diannao114.cn,然后选择其中一种形状即可更改。
重调自选图形的形状
1.选取自选图形,如果形状包含黄色的调整控点,则可重调该形状。某些形状没有调整控点,因而只能调整大小。
2.将鼠标指针置于黄色的调整控点上,按住鼠标按键,然后拖动控点以更改形状。
删除自选图形
在文档中选择要删除的自选图形,按键盘上的键。
在word2010中复制和移动文字及图形的快捷键
在word2010中复制和移动文字及图形的快捷键要执行此 *** 作请按打开“Office 剪贴板”。按 Alt+H 移至 “ 开始 ” 选项卡,然后依次按下 F 和 O。将所选文本或图形复制到“Office 剪贴板”。Ctrl+C将所选文本或图形剪切到“Office 剪贴板”。Ctrl+X从“Office 剪贴板”粘贴最新添加项或先前已粘贴的项。Ctrl+V将文字或图形移动一次。www.diannao114.cnF2(然后移动光标并按 Enter)将文字或图形复制一次。Shift+F2(然后移动光标并按 Enter)选中文本或对象时,打开 “ 新建构建基块 ” 对话框。Alt+F3选中构建基块(例如,SmartArt 图形)时,显示与其相关联的快捷菜单。Shift+F10剪切至“图文场”。Ctrl+F3粘贴“图文场”的内容。Ctrl+Shift+F3复制文档中上一节所使用的页眉或页脚。Alt+Shift+R
自定义word2010快速访问工具栏
快速访问工具栏是一个可自定义的工具栏,它包含一组独立于当前显示的功能区上选项卡的命令。您可以从两个可能的位置之一移动快速访问工具栏,并且可以向快速访问工具栏中添加代表命令的按钮。
提示 :
不能通过Microsoft Office中的选项增大代表命令的按钮的尺寸。增大按钮尺寸的唯一方法是降低所使用的屏幕分辨率。
不能在多行上显示快速访问工具栏。
只能在快速访问工具栏中添加命令。大多数列表的内容虽然也显示在功能区上,但不能将它们添加到快速访问工具栏中。但是,可以自定义功能区,按照所需的.方式个性化功能区。例如,可以创建自定义选项卡和自定义组来包含您的常用命令。
向快速访问工具栏添加命令
在功能区上,单击相应的选项卡或组以显示要添加到快速访问工具栏的命令www.diannao114.cn,右键单击该命令,然后单击快捷菜单上的“添加到快速访问工具栏”。
从快速访问工具栏中删除命令
右键单击要从快速访问工具栏中删除的命令,然后单击快捷菜单上的“从快速访问工具栏删除”。
更改快速访问工具栏上命令的顺序
右键单击快速访问工具栏,然后单击快捷菜单上的“自定义快速访问工具栏”。在“自定义快速访问工具栏”下,单击要移动的命令,然后单击“上移”或“下移”箭头。
通过在命令间添加分隔符来对命令分组
右键单击快速访问工具栏,然后单击快捷菜单上的“自定义快速访问工具栏”。在“从下列位置选择命令”列表中,单击“常用命令”,单击“<分隔符>”,然后单击“添加”。若要将分隔符放在所需的位置上,请单击“上移”或“下移”箭头。
通过使用 “ 选项 ” 命令自定义快速访问工具栏
单击“文件”选项卡,在“帮助”下,单击“选项”。单击“快速访问工具栏”,根据需要进行更改。
将快速访问工具栏还原为默认设置
右键单击快速访问工具栏,然后单击快捷菜单上的“自定义快速访问工具栏”,在“自定义快速访问工具栏”窗口中,单击“还原默认设置”,然后单击“只还原快速访问工具栏”。
在word2010文档添加封面
在word2010文档添加封面
Word2010提供了一个封面库,其中包含预先设计的各种封面,使用起来很方便。选择一种封面,并用自己的文本替换示例文本。不管光标显示在文档中的什么位置,总是在文档的开始处插入封面。
在“插入”选项卡上的“页”组中,单击“封面”,单击选项库中的封面布局,即可插入封面,如图,然后通过单击选择封面区域(如,标题和键入的文本)可以使用自己的文本替换示例文本。
提示:
●如果在文档中插入了另一个封面,则新的封面将替换插入的第一个封面。
●若要替换在早期版本Word中创建的封面,必须手动删除第一个封面,然后使用Word库中的设计添加封面。 www.diannao114.cn
●若要删除使用Word插入的封面,请单击“插入”选项卡,单击“页”组中的“封面”,然后单击“删除当前封面”。
调整word2010文档的显示比例
在Word2010文档窗口中用户可以根据自己的需要设置文档的显示比例,显示比例仅仅影响文档窗口的显示大小,并不会影响实际的打印效果。
在word2010的功能区中点击“视图”选项卡,找到是“显示比例”分组,然后点击相应的按钮进行 *** 作:
●单页:以50%的比例单页显示文档
●双页:以50%的比例双页显示文档
●页宽:宽度将布满整个文档窗口
●100%:以100%的比例显示文档,这也是默认设置。
如果用户想自定义显示比例,请点击“显示比例”图标,将d出“显示比例”对话框,在此窗口中,用户可以进行详细的自定义设置。如下图所示
欢迎分享,转载请注明来源:内存溢出

 微信扫一扫
微信扫一扫
 支付宝扫一扫
支付宝扫一扫
评论列表(0条)