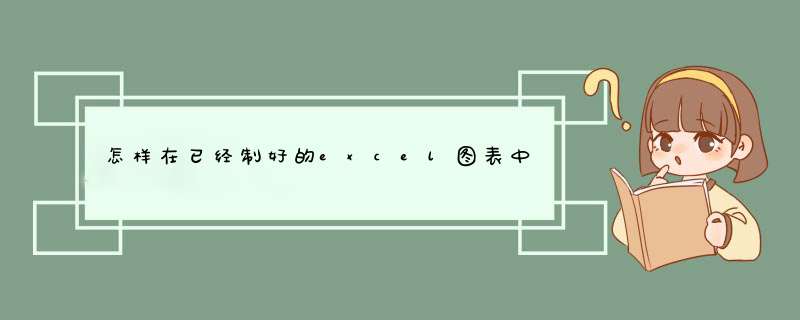
1,在excel里面你可以直接选中数据然后点击插入图表就可以啦~
2,你要是想实时更新数据源可以尝试下用BDP个人版,只需要导入一次数据,选择并保存你想要的模板就可以啦,后续的数据更新相应 的图标也会发生变化, *** 作简单,我个人相应来说比较喜欢~
望楼主采纳~
WPS Excel中插入素材库在线素材中的的图表,怎样使图表上的数据按新数据进行改变?急啊谢谢!您好,在线素材中的图表是组织结构图,图中的数据只能手动修改,不能自动更改。 更多WPS办公软件教程,请访问::bbs.wps. 或者:e.weibo./wpswfw
sql在视图中如何插入新的数据?对于 单表的视图, 插入/修改 数据是没有问题的。 (只要你不做特别的设置)
对于多表的视图, *** 作的时候,会存在一定的问题。
下面是一个例子:
1>CREATE VIEW v_main_sub AS
2>SELECT
3>test_main.id AS main_id,
4>test_main.value AS main_value,
5>test_sub.id AS sub_id,
6>test_sub.value AS sub_value
7>FROM
8>test_main, test_sub
9>WHERE
10>test_main.id = test_sub.main_id
11>go
1>SELECT * FROM v_main_sub
2>go
main_id main_value sub_id sub_value
----------- ---------- ----------- ----------
1 ONE 1 ONEONE
2 TWO 2 TWOTWO
(2 行受影响)
1>UPDATE v_main_sub
2>SET main_value='ONX'
3>WHERE main_id = 1
4>go
(1 行受影响)
1>UPDATE v_main_sub
2>SET sub_value='ONXONX'
3>WHERE main_id = 1
4>go
(1 行受影响)
1>DELETE FROM v_main_sub WHERE main_id = 1
2>go
消息 4405,级别 16,状态 1,服务器 GMJ-PC\SQLEXPRESS,第 1 行
视图或函数 'v_main_sub' 不可更新,因为修改会影响多个基表。
-- 这个触发器, 只测试输出, 不删除数据。
1>CREATE TRIGGER v_main_sub_trigger
2>ON v_main_sub
3>INSTEAD OF DELETE
4>AS
5>DECLARE
6>@main_id INT,
7>@sub_id INT
8>BEGIN
9>SELECT @main_id=main_id, @sub_id=sub_id FROM deleted
10>
11>
12>PRINT(@main_id)
13>PRINT(@sub_id)
14>END
15>go
1>DELETE FROM v_main_sub WHERE main_id = 1
2>go
1
1
(1 行受影响)
1>DELETE FROM v_main_sub WHERE sub_id = 1
2>go
1
1
(1 行受影响)
对于多表关联的视图, 删除的时候,需要人为的去判断
例如当 主表 和 子表,都只有一条记录的情况下。
无法判断 本次删除, 是要删除掉一个子表的记录,留下主表的。
还是 主表 子表的数据,一同删除。
sql视图中如何插入新的数据视图是一个虚拟表,其内容由查询定义。同真实的表一样,视图包含一系列带有名称的列和行数据。但是,视图并不在数据库中以存储的数据值集形式存在。行和列数据来自由定义视图的查询所引用的表,并且在引用视图时动态生成。
当建立视图时使用的表中的数据发生了改变后,视图中的数据也会发生相应的改变,视图本身是不能执行添加,删除,修改的!
在EXCEL中如何插入复制的数据?复制要插入的表格,注意,选取的时候点行号选取整个行区域,而不是A1:H20这样,复制下来;
选中 *** 入表格的最上面一行(也是整行),右键——插入复制的单元格。
OK搞定。
怎样叠加CAD制图中的数据快捷键ED有个a/b要你选中你需要叠加的内容便可 查看原帖>>
在excel中完成图表插入后,原来在表格中输入的数据如何删除?数据是生成图表的来源,不能删除。
如果一定要去掉数据,可以先把图表截屏,存为图片。
Excel 紧急求助,如何在WORD插入已经做好的数据透视图EXCEL表格制作数据透视图的方法与数据透视表是一样的
首先打开工作表,选择要进行统计的工作表数据
选择“插入”选项卡中“数据透视表”或“数据透视图”(点击“数据透视表”下的小三角,会出现选项)
选择后d出“创建数据透视表及数据透视图”窗口
在“表/区域”内将第一个表内需要分析的数据选中,点搜索击确定
产生一个空白的数据透视表及数据透视图
右侧“数据透视表字段列表”中的需要分析的在其复选框中打钩。 打钩后的数据被全部插入在“轴字段(分类)”中,可根据实际分许需求拖动至“报表筛选”、“列标签”、“行标签”“数值”。“报表筛选”的功能和“数据”选项卡中“数据”的“筛选”类似
对于图表中的数据标签可以通过选中内容,右键选择“添加数据标签”来在图表上显示数据
“列标签”、“行标签”顾名思义为透视表列和行的选项内容。以此改变需要分析的主要内容,也可以将报表的字段内容直接拖动到表格内
“数值”可以选择求和、计数、平均值、最大值……,自定义需要分析的内容的值
选择图表后,会在上部出现“数据选择视图工具”动态选项卡。可在其中选择设计、布局、格式、分析
如何利用excel中的数据源制作地图图表点“插入”下拉菜单中的“图表”,然后选择想要制作图表的形状,点下一步出现“数值区域”等,在数值区域项最后面有个小按键,可以选择想要作图表的数据区域,选中后点确定即可
在SQL中怎样将多张表的数据插入一张表中insert into big_tb (a,b,c,)
select t1.a,t2.b,t3.c
from t1,t2,t3
where t1.id=t2.id and t2.id=t3.id
3个表为例 ,差不多就是这个形式 自己摸索一下就好
一般情况下,要设计一张表格或者根据表样制作一张表格,首先要对其主体结构进行分析,设计出表格的主体框架,然后再输入具体内容。千万不可开始就把所有数据一股脑都输进去。对于本报表,拿到表样后,可以先从表头入手。具体制作步骤为:
1.输入表头的关键内容
如下图所示:
在录入过程中,尽量不要对表格格式进行调整(不要调整字体,不要急着给表格加上边框,不要合并表格标题的单元格等),这样可以加快录入速度,不易打断思路,而且只有在输入完这些文字后,才能对表格有一个整体的把握,避免工作的重复性。当然可以对几个小地方的单元格进行合并。例如表1级列标题中的“本月购买”,包括2级标题“合计”、“甲供”,“自购”,每个2级标题又包含“数量”、“金额”两个3级标题,这时,可以把1级标题的几个单元格合并,以使其包含到3级标题所占的几个列。
>>小提示:在编辑表格过程中,一定要每隔几分钟保存一次,以免发生意外将所编辑内容丢失。
2.调整单元格格式
包括:合并单元格,调整字体,给表格加上边框等。达到如下图所示的效果:
1) >>基础知识 给表格加上边框
选择要添加边框的的单元格区域,然后单击工具栏上的边框图标。
注意:表格中原有的暗灰色网格线是为了方便观看而设置的,这些网格线并不在打印中出现。
2) >>基础知识 合并单元格
选择要合并的单元格区域,然后单击工具栏上的合并单元格图标。
效果如图所示:
>>基础知识 格式刷
表中若要制作若干相同的格式,可以先设置好一个后,用格式刷将其他单元格刷成同样的格式。
例如,表格的2级标题“合计”、“甲供”、“自购”等,均为将两个单元格合并成1个,这时,可先把第一个“合计”所在的两个单元格合并,然后点击工具栏上的格式刷,再选择其他要合并的单元格,此时,每两个单元格就合并到了一起,如图所示:
>>小技巧 双击格式刷
如果要进行格式刷的多个单元格并不在一起,可以双击格式刷,此时鼠标就一直处于格式刷状态,可以对不同位置的单元格进行格式刷,全部完成后,按Esc键退出格式刷状态。
3) >>基础知识 调整字体并居中
快捷方法:因为表格的大部分内容的格式均为:字体大小:10号,对齐方式:水平居中、垂直居中等,只有表格标题字体较大。所以,可先把整张表格设置成与大部分表格相同的格式,然后修改个别单元格的格式。具体方法为:
全选工作表,将字体大小设置为10号,并点击工具栏的居中图标,同时为了表格更加美观,可以设置垂直居中。然后对个别单元格进行调整:选中表格标题单元格,将字体设置为粗体,并设置大小为16号;选择“单位:”单元格,将其设置为左对齐;选择报表日期所在单元格,将其设置为右对齐。等等。
>>快捷键:全选表格:Ctrl+A;或者点工作表区域的左上方:
4) >>基础知识 设置垂直居中
选择要设置的单元格区域,然后在选择区域内点击鼠标右键(这是一个常识问题,凡是对单元格或单元格区域进行右键 *** 作时,均必须在所选择区域的范围之内点击右键),在d出菜单中选择“设置单元格格式”:
切换到“对齐”选项卡,将“垂直对齐”设置为“居中”,如下图所示:
(在本文以后的描述中,该过程简化为:选择要设置的单元格区域,右键/设置单元格格式/对齐,将“垂直对齐”设置为“居中”,确定。)
>>快捷键:调出“设置单元格格式”窗口:Ctrl+1。
5) >>基础知识 设置竖排文字
报表表头中,“单据号”为竖向排列的文字。其具体做法有两种:
a、 选择该单元格,右键/设置单元格格式/对齐,在“方向”中选择竖向文本的图标,确定。如下图所示:
b、双击该单元格,使其处于编辑状态,然后按Alt+Enter 键,即可实现在单元格内文本换行。本单元格中,分别在“单”和“据”字后面按Alt+Enter 键,就实现了竖向排
在“布局”视图中,右键单击该图表,再单击“属性”。在“常规”选项卡中,执行以下 *** 作: 在“名称”中,键入图表的名称。在“图表类型”中,选择图表类型。在“子图表类型”中,选择子图表类型。在“数据”选项卡的“数据集名称”上,选择图表要使用的数据集。在“值”中,单击“添加”。 注意: 使用值列表可以为图表提供数据。以柱形图为例,值列表中的数据用于确定图柱的高度以及图表 y 轴的标签。在“编辑图表值”对话框的“值”选项卡上,执行以下 *** 作: 在“序列标签”上,键入值序列的名称。在“值”中,键入或选择值所用的字段表达式。注意:“值”选项卡上可能包含多个不同名称的值框,具体情况则取决于图表的类型。例如,XY 散点图使用两个标有“X”和“Y”的值框。注意: 如果正在对数据进行分组,应在字段表达式中使用聚合函数。例如,对于按产品类别汇总销售额的图表,应在销售额字段中使用 Sum 函数。单击“确定”。重复执行第 4 步和第 5 步的 *** 作,添加其他值序列。在“类别组”中,单击“添加”。 注意: 使用类别组列表可以为图表提供数据组。以柱形图为例,类别列表中的数据用于确定图柱的数量以及图表 x 轴的标签。在“分组和排序属性”对话框中,执行以下 *** 作: 在“名称”中,键入类别组的名称。在“分组方式”中,键入或选择要作为分组依据的字段表达式。在“标签”中,键入或选择要用作类别标签的表达式。注意: 使用“标签”可以在图表中放置类别的标签。以柱形图为例,可以在 x 轴上放置“标签”的值以描述每个图柱。单击“确定”。重复执行第 7 步和第 8 步的 *** 作,添加其他类别组。(可选)在“序列组”中,单击“添加”。 注意: 序列组是可选的。使用序列组列表可以为图表提供动态数据组。以柱形图为例,类别列表中的数据用于为每个类别中的每个序列组生成一个图柱。(可选)在“分组和排序属性”对话框中,执行以下 *** 作: 在“名称”中,键入序列组的名称。在“分组方式”中,键入或选择要作为分组依据的字段表达式。在“标签”中,键入或选择要用作类别标签的表达式。注意: 使用“标签”可以在图表中放置序列的标签。以柱形图为例,可以在图例中放入“标签”的值以描述每个图柱。(可选)重复执行第 10 步和第 11 步的 *** 作,添加其他类别组。欢迎分享,转载请注明来源:内存溢出

 微信扫一扫
微信扫一扫
 支付宝扫一扫
支付宝扫一扫
评论列表(0条)