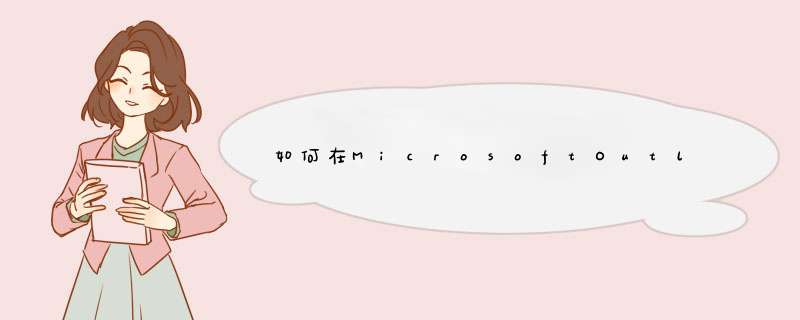
1、首先在左上角找到“新建”按钮。
2、在打开的新建邮件中,点击“附加项目”按钮。
3、在跳出的对话框中下拉,找到需要添加的邮件标题,选中后,确定。
4、此时,新建邮件的附件中会有一个附件,就是刚才保存的邮件,双击可以查看之前的邮件内容,如果直接需要发送出去可以填写收件人等发送。
5、如果只是想将邮件存档,可以右键附件,另存为。选择好路径。
6、此时直接点击保存,会跳出提示“文件名目录名或卷标语法不正确”。
7、这是因为文件名字中存在冒号,此时将冒号删除保存即可。
8、在电脑中就能保存一份文件,双击打开就是相关的邮件内容。
欢迎观看 Microsoft Outlook 教程,我带大家学习 Outlook 的使用技巧,了解如何在 Microsoft Outlook 中发送和接收附件。
通过添加附件使用电子邮件发送文件或图像。若与他人共享文件,新建一封电子邮件,添加附件,选择「开始」-「新建电子邮件」。
或者对于现有电子邮件,选择「答复」、「全部答复」或「转发」。
选择「附加文件」。
在打开的窗口中找到文件所在的位置,选择文件,选择「选择」。
添加图像的另一种方法,选择「图片」-「来自文件的图片」。
在打开的窗口中找到文件所在的位置,选择图片,选择「插入」。
图像显示在邮件正文中,选择图片,右键单击图片选择「设置图片格式...」,以选择工具来根据需要调整图像。
收到附件时,选择「预览」或「打开」附件。
完成后,选择「返回到电子邮件」。注意: 转发电子邮件时,附件将保留在新电子邮件中。
以上就是在 Microsoft Outlook 中发送和接收附件的方法。
在outlook的正文中加入图片不是作为附件发送的步骤如下:
1.打开outlook,新建一个邮件待发送。请输入收件人的邮箱地址,以及该邮件的主题。
2.接下来采用复制粘贴,或者直接拖入的方式将一张图片放入邮件中。可以看到,图片是以附件的形式出现的。
3.显然,复制粘贴和直接拖入的方式达不到目的。这时请在上方的工具栏中选中“插入”选项。
4.进而点击“图片”,在d窗中请找到要插入的图片的文件夹,然后点击插入即可。
5.插入图片后,在邮件的正文处,图片就会显示出来了。到时发送之后,收件人就可以直接看到图片。这样就解决了在outlook的正文中加入图片不是作为附件发送的问题了。
欢迎分享,转载请注明来源:内存溢出

 微信扫一扫
微信扫一扫
 支付宝扫一扫
支付宝扫一扫
评论列表(0条)