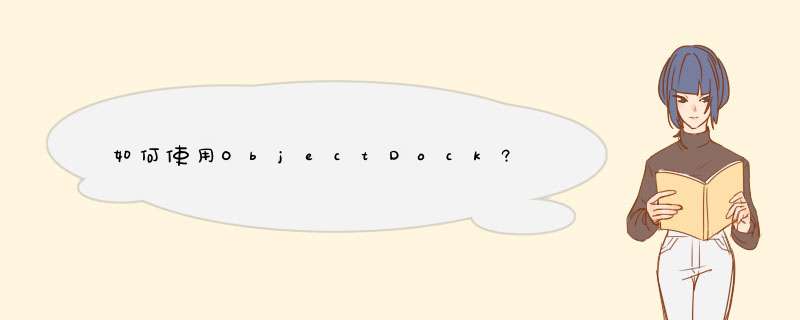
就在不久前,Stardock公司又推出ObjectDock的升级版———ObjectDockPlus。比起ObjectDock,新版ObjectDockPlus在工具列中增加了分页的概念,使用户可以更加方便地分类自己的工具,让工具栏看起来更为清楚方便。另外,ObjectDockPlus还新增加了许多好用的Docklet(添加程序功能的外挂),除了原有的天气预报,更增添了系统资源侦测、多媒体影音播放等超华丽的功能,完全整合Windows中的工具列以及系统图标字段,使用户的 *** 作界面变得既美观又实用。
还在等什么,喜欢Mac风格的你还不快来试试。
我们在ObjectDock右键功能菜单的“添加”下级子项中,可选择新建快捷方式、时钟、回收站、分隔符及插件等。而新建在停靠栏(相当于Windows的快速启动栏)中的快捷方式,默认状态下显示为问号图标,我们用鼠标右键单击它,在d出菜单中选择“Dock项目属性”,而后在d出对话框中只需设置标题、链接即可,余者为可选项。ObjectDock程序赋予用户的自由定制度较高,我们调出“ObjectDock属性”窗口后,在“外观显示”标签页中可自定义停靠栏大小、缩放大小及背景样式。在“外观效果”标签页中,可设置“醒目”效果(包括晃动、收缩伸展、旋转等数种动态效果),鼠标移过效果及运行指示器的样式。在“执行效果”标签页中可设置过滤平滑及速度选项,此外还可设置采用何种动画技术,即GDI+引擎或普通引擎。
安装与设置:当我们下载完后安装完毕(别忘了打中文补丁),运行后桌面顶部就会显示Objectdock了。这时的只是默认状态,
样式不是很美观?不用急,在Dock空白处点鼠标右键(不要点到图标,否则你进入的就是单个快捷图标的设置),在d出菜单中选“停靠栏设置”。
接下来就是具体的设置过程了,都是中文,想必你应该能看懂。
“Dock”大小:根据自己习惯定制“Dock”的尺寸。
缩放大小:就是你点快捷图标后缩放的大小。
屏幕方向:这里设置Dock在桌面显示的位置。自己动手 *** 作就很容易理解了。
自动隐藏:选择后Dock会消失,只有用鼠标划过感应区才会显示。
使用鼠标 *** 作:让你的鼠标拥有Dock激活功能,例如我们看文档时,Dock被遮盖了,只需要用鼠标划到感应区就能显示出来。
背景:选择你喜欢的Dock风格主题,如果自带的十几个风格还不能让你满意,可以下载其他主题。
提议“自动隐藏”不要选择,“使用鼠标 *** 作”一定要选择。而显示模式要设置为“常规窗口显示”。因为个人多年使用,感觉这样是最合理的,比如我们当浏览网页,Dock总是在前台显示挡住你正常浏览会比较碍事。
其他地方的设置不是非常重要,大家也很容易看懂,所以不再罗嗦。
添加自定义快捷方式以及使用PNG图标方法(免费、完整版通用):
设置工作完成后,默认的几个快捷方式你或许不需要,又或许想添加新的快捷方式,这里介绍两种方法:
1.标准温柔设置:
和调出设置菜单一样,在Dock空白处点鼠标右键,选“添加”→“新建快捷方式”,这时候会Dock多出一个“?”的图标,第一步完成。接着再用鼠标右键点这个图标,选“停靠栏项目属性”,调出如图对话框:
标题:就是当你鼠标划到此图标时显示的文字提示。
链接:此图标所启动的程序地址。点浏览后,进入目录中选择链接程序即可。先说明的是链接指向的程序不要选桌面上的快捷方式。例如我们要加入一个“QQ”的快捷图标,可以在标题写“QQ",链接不要选桌面上的QQ快捷方式,而是找到QQ的源可执行文件,也就是"C:Program FilesTencentqq"下的QQ.exe(此示例为默认安装时的程序路径,尽供参考,本着具体情况具体分析的原则,请大家根据自身系统环境选择)参数、运行保持默认状态即可。
更改图象:这里需要插播PNG图标的使用方法了
很多朋友询问本站提供的PNG图标该如何使用,此格式的文件对网页有研究的一定不会陌生,这是Firework使用的标准文件,放大缩小对图片损害甚小,难怪Objectdock选择此格式文件作图标。现在为止,还未见到哪个桌面图标修改软件支持PNG格式,一般都为“.ico”的,如果你想把此格式图片用在系统桌面图标上,需要找软件转化一下,但同时质量会降低很多,不推荐。PNG图片介绍完毕,下面介绍使用方法。
首先,请在Objectdock安装目录下新建一个文件夹,起一个自己明白的名字即可,之后把下载的PNG图标复制进去,此步骤不一定非做,但养成一个良好的软件整理习惯有利于管理。
之后,在先前介绍的Dock快捷方式设置对话框中选择“更改图象”,d出的对话框左边列表中找到你刚才新键的文件夹,此时会列出详细图标供你选择,选定后按确定就完成设置过程。同时Objectdock自带的“PNG图标”也可供你使用。如果不满意可以重置后再另行设定。
到此为止,一个完整的Dock快捷图标就设置完毕了。
附加:如果你想删除一个快捷图标,进入设置对话框中选“删除项目”。
2.快速野蛮设置:
如果上面介绍的方法太过麻烦,或者我写的繁琐拖沓(实话实说吧,没关系,我自己都感觉写的象老太太唠叨),那介绍一种新方法:
此方法异常简单,如果想在Dock中添加一个程序的快捷启动,直接把此程序拖进Dock(同样不能选择桌面快捷方式),
完成再按教程修改图标样式,是不是简单了许多?
附加:如果要删除某个快捷图标,也可以直接拉出Dock中。
背景主题设置方法:
如果自带的主题不能满足你的审美观,那可以安装其他背景主题。下载主题后解压,把文件夹复制Objectdock安装目录下的“Backgrounds”文件夹中,然后鼠标右键点击Dock,在最初介绍的“停靠栏设置”对话框中“背景”里就可以找到你刚安装的背景主题了。
插件安装方式:
只在Objectdock添加快捷启动是远远不能满足我们的需要,想实现更多的附属功能,就需要运用更多插件。下面介绍插件的安装方法
首先,解压下载的插件,然后后复制到Objectdock安装目录下的“Docklets”文件夹中,用鼠标右键点Dock空白处,d出菜单后选择“添加”,我们可以看到我们刚才添加的插件已经显示在插件目录中,选择要添加的插件,Dock就会多出一个“?”图标,这时也就完成安装工作。之后再用右键点“?”图标,设置一下插件图象等各个参数即可。
欢迎分享,转载请注明来源:内存溢出

 微信扫一扫
微信扫一扫
 支付宝扫一扫
支付宝扫一扫
评论列表(0条)