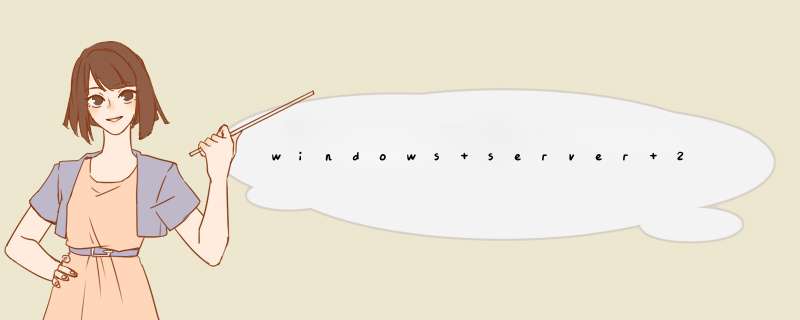
安装IIS/FTP角色
打开服务器管理器,找到添加角色,然后点击,d出添加角色对话框,选择下一步
选择Web服务器(IIS),然后选择FTP服务,直到安装完成。
在IIS中查看,如果能够右键创建FTP站点,则表明FTP服务安装成功
创建Windows用户名和密码,用于FTP使用。
开始--》管理工具--》服务器管理器,添加用户,如下图:本实例使用ftptest
在服务器磁盘上创建一个供FTP使用的文件夹,创建FTP站点,指定刚刚创建的用户FtpTest,赋予读写权限
客户端测试。直接使用ftp://服务器ip地址:ftp端口,如图。d出输入用户名和密码的对话框表示配置成功,正确的输入用户名和密码后,即可对FTP文件进行相应权限的 *** 作。
建议你检查一下目录权限,还有PASV模式设置。cmd窗口用ftp命令是标准的ftp主动模式,现在的浏览器方式应该都是被动模式,即PASV,你需要检查你的ftpserver是否支持并开启了PASV,如果是,请检查服务器的防火墙设置。PASV会用到高端口,具体你可以查一下相关知识。FTP服务,在安装好WIndows7后是默认没有开启的,我们需要手动开启相关的服务才可以使用。我们来看看如何开启FTP服务的。首先我们需要在“控制面板”中找到“程序和功能”并进入它。
在进入“程序和功能”后我们单击左上角的“打开或关闭Windows 功能”。
打开“打开或关闭Windows 功能”需要稍微等一等,他需要花一点时间载入列表。按照图上的步奏,
1.展开“Internet 信息服务”
2.勾选“FTP 服务器”下面的连个“FTP服务”和“FTP扩展性”
3.确定后等待安装就可以了,您只需要等待。
安装完成后,单击左下角“开始”在搜索框内输入“IIS”回车,在搜索结果列表内,选中“Internet 信息服务(IIS)管理器”打开它。
在打开的“Internet 信息服务(IIS)管理器”窗口中,对着左上角的计算机名称右击鼠标。在d出的菜单中选择“添加FTP站点...”菜单。
输入您需要的站点名称(可以自定义),设置你的FTP文件的物理路径。
设置FTP站点的相关信息,注意在SSL勾选“允许”后直接下一步就可以了,(其他参数请按照图片上的注释)
这一步,请按照图片上的指示设置,否则有可能不能访问。
所有设置完成后,您就可以打开浏览器了,在地址栏输入“ftp://计算机ip地址”输入用户名和密码(输入平时登录电脑的用户名和密码就可以了)就可以访问这台电脑的ftp服务了。
欢迎分享,转载请注明来源:内存溢出

 微信扫一扫
微信扫一扫
 支付宝扫一扫
支付宝扫一扫
评论列表(0条)