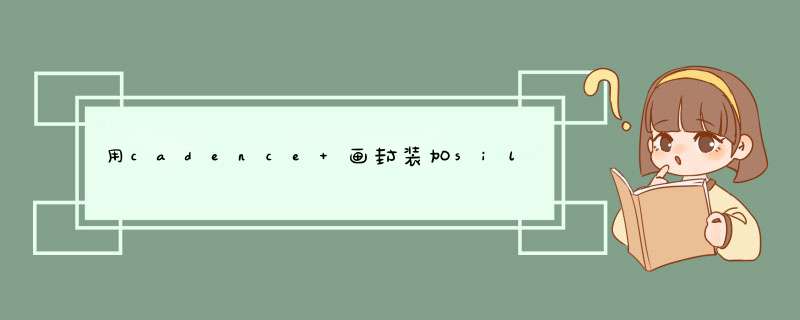
assemly top:是装配层,就是元器件的实际大小,用来产生元器件的装配图。也可以使用此层进行布局;
place_bound_top:是元器件封装实际大小,用来防止两个元器件叠加在一起不报错。
当然可以在find选项中之选Clines,选中所要换层的线以后右键会d出一个对话框,如图,选chang to layer 再选择你想要换到层就可以了。
这个简单,你把其余层的线关掉,这样就可以吧顶层的线全部选中,再右键,一次就可以吧全部线换层。
Cadence SPB 16.3使用手册
一、认识篇
Cadence SPB 16.3是Cadence公司推出的一款高性能电路设计软件包,包含组件有orCAD原理图设计工具 、
Allegro PCB制作工具 、Allegro PCB仿真工具、PCB布线器和焊盘制作工具Pad Designer等等。
Cadence公司收购了orCAD公司,将业界公认强大的原理图设计软件集成到Cadence SPB软件包中,并和原有的Allegro组件包无缝连接,真正做到一个强大的系统互连设计平台。
二、原理图设计篇
原理图设计一般用到orCAD Capture,画图前最重要的步骤是制作元件符号库,然后是建立DSN工程、设置环境参数,接下来就是放置元件符号、电气连接,画好后,再进行DRC检查,最后是生成网表。
下面以具体例子讲解设计过程:
1、元件符号设计
新建元件符号库/保存为(自己设定路径)
添加新的元件名称
制作元件符号图
一个元件符号图就完成了,其它的类似制作,保存在一个库工程文件里。如:myschlib
接下来讲如何建立工程画原理图
2、原理图工程设计
建立工程/工程名/工程目录
导入元件符号库
将先前画好的元件库导入工程
放置元件
完成一个原理图的编辑
自动重新编号 *** 作(很有必要,因为自己容易把元件编号弄混,后面也会跟着出问题)
手动填入元件封装
生成网络表(如果原理图有问题,网表生成失败,并指出错误的地方),默认路径在工程的Allegro文件夹下
一个原理图设计过程就完成了,与Allegro无缝连接的网表文件是
三、PCB设计篇
1、Allegro 元件封装制作
画封装时,先要自己设计焊盘,使用Pad Designer
焊盘有直插、贴片、过孔等类型
a 直插焊盘实例
外径60mil 孔径35mil
b、贴片焊盘实例
C、过孔实例
画好的焊盘保存在一个路径,方便后面直接导入
2、零件封装制作
零件封装包括芯片封装、机械零件、绘图格式图形、自定义焊盘、自定义图形文件等。
后缀名解释:
.pad: 焊盘
.ssm: 自定义焊盘图形
.psm: 零件封装图形
.bsm: 机械零件
.osm: 格式零件
.fsm: Flash 焊盘
所有的零件封装制作文件为 “.dra”,保存后另存为以上格式文件,用于直接调用。
如:用于画零件封装的文件后缀名为“.dra”用于网络表封装名的文件为“.psm”(注意:Allegro直接调用的是.psm,而不能编辑)
搞清楚了文件后缀格式,我们开始制作零件封装
建立文件 Package symbol/封装名/保存路径
调用焊盘
左边是已画好的焊盘名,右边解释如下:
Connect 表示取用的焊盘具备电器连接
Mechanical 表示机械图形,既不需要连线的,如器件的外壳固定安装图形
Qty:数量
Spacing:用于封装的焊盘与焊盘之间的间距
Order:焊盘放置递增(或递减)方向,对于X轴有Right和Left,对于Y轴有Down和Up
Rotation:元件放置旋转角度
Pin#:放入的焊盘引脚号
Inc: 表示递增的个数
TextBlock:引脚标号文字大小
添加焊盘和机械图形后,画上封装外形丝印层图形,再加上零件属性名
注意:封装外形丝印层在Package Geometry这个大组的silkscreen_Top小组里
添加属性名,在命令窗口输入如:J*
零件封装画好,并且原理图元件封装填好,生成网络表正确后,下面开始导入到版图文件中。
具体导入如下 *** 作: 点击Import Cadence
导入成功后便可在此窗口看到元件封装序号,然后点击移到画图框中
接着是布局,布线,布线前要进行约束规则设置, *** 作如下:
进入如下窗口
Physical: 线宽在这里设置
Spacing:线与线间距、线与图形间距、图形与图形间距等在这里设置
对约束规则设置好后,点击Add Connect开始布线,切换层用小键盘里的“+”和“-”快捷键
布线完成后,开始覆铜,可以局部覆铜、也可以整体对地覆铜
整个板子设计完成后效果图
包括布局、布线、丝印层处理、覆铜、外围线、添加板子标志等
四、光绘文件制作篇
首先处理钻孔数据
点击Manufacture/NC Parameters
点击close
点击Manufacture/NC Legent
点击OK 生成钻孔表如下:
包含孔径大小、外形、数量
最后点击Manufacture/NC Drill生成钻孔数据文件
生成各图层光绘文件 *** 作
光绘格式设置为Gerber RS274X
点击Create Artwork 即可生成Gerber文件,如下图
接下来使用CAM350导入光绘文件,查看各层图形
钻孔图
顶层
底层
顶层加焊层
底层加焊层
顶层阻焊层
底层阻焊层
顶层丝印层
底层丝印层
最后发给厂家的文件见如下:
包含9个光绘文件和一个钻孔文件
总结:
整个Cadence SPB 16.3使用流程如上所述,本手册仅作入门指引,具体 *** 作细节详见《Cadence 高速电路板设计与仿真》。
由于Cadence SPB *** 作比较繁琐,《Cadence 高速电路板设计与仿真》这本书又太厚,如果从头到尾一字不漏的看,会花费很长时间,
而且效果也不会太好,还会打击学习积极性。如果能够在熟悉整个流程的情况下,边 *** 作,边学习,效果会很明显。如果能在一个工程实例中学习,那效果会更明显。书中内容过于繁琐,往往一个简单的 *** 作会用大篇幅文字才能说清楚,所以在快速掌握 *** 作流程的情况下,抛去不必要的文字描述,简练出常用 *** 作部分,再加上自己的不断实践和摸索,慢慢地你会学有所得,学有所用,很快你就会完全驾驭这款软件
欢迎分享,转载请注明来源:内存溢出

 微信扫一扫
微信扫一扫
 支付宝扫一扫
支付宝扫一扫
评论列表(0条)