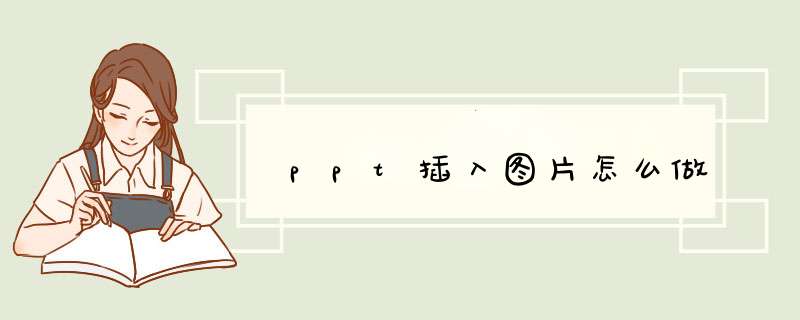
2、点击“图片”选项,此时将会d出“插入图片”对话框:
3、然后在自己的电脑上找到需添加到PPT中的图片,找到图片后单击该图片,再点击“插入”按钮即可,这样图片就添加到PPT中啦!:
4、最后根据自己的需求调整图片的大小、形状、位置:
5、如果觉得一张张的添加图片比较麻烦,也可以多张同时添加到PPT中,然后再在PPT中挨个调整图片的大小、形状、位置等相关参数。在d出的“插入图片”对话框中,同时选中需要添加到PPT中的所有图片,然后点击“插入”按钮,这样所选图片都添加到PPT中去了:
6、以上方法是通过PPT本身自带的图片插入功能来添加图片的,其实可以用另外一种方法来实现。在电脑上找到需添加到PPT中的图片,然后选中该图片:
7、选中图片后,单击鼠标右键选择”复制“或按住键盘上“Ctrl+C“来复制此图片。图片复制后,打开PPT文件,按住键盘上“Ctrl+V“将图片粘贴到PPT中。
ppt插入图片的方法如下:
工具/原料:creat wallDH98L、Windows 10专业版19042.1288、Microsoft PowerPoint2010
1、打开电脑,双击PPT演示文稿,打开PPT,点击菜单栏中的【插入】选项,再插入界面中,再点击【图片】。
2、d出插入图片窗口后,找到自己存放图片的文件夹,选中需要插入的图片,再单击【插入】按钮。
3、即可看到图片插入到ppt文稿中了。
方法/步骤
打开PPT,依次点击“设计”—“背景”;
请点击输入图片描述
可在d出框选择“渐变填充”或“稻壳颜色”填充,或直接点击“背景”;
请点击输入图片描述
如图,即可在右侧栏d出“对象属性”菜单栏;
请点击输入图片描述
目前WPS PPT背景填充支持“纯色填充”、“渐变填充”、“图片或纹理填充”和“图案填充”;
请点击输入图片描述
根据需要选择一种背景填充方式,这里选择“图片和纹理填充”—“图片填充”,选择图片来源;
请点击输入图片描述
点击“本地文件”,选择图片上传;
请点击输入图片描述
如图,图片背景填充效果如下图所示。
请点击输入图片描述
另外,如需删除背景,可在右侧“对象属性”状态栏中选择“填充”—“无填充”删除。
请点击输入图片描述
欢迎分享,转载请注明来源:内存溢出

 微信扫一扫
微信扫一扫
 支付宝扫一扫
支付宝扫一扫
评论列表(0条)