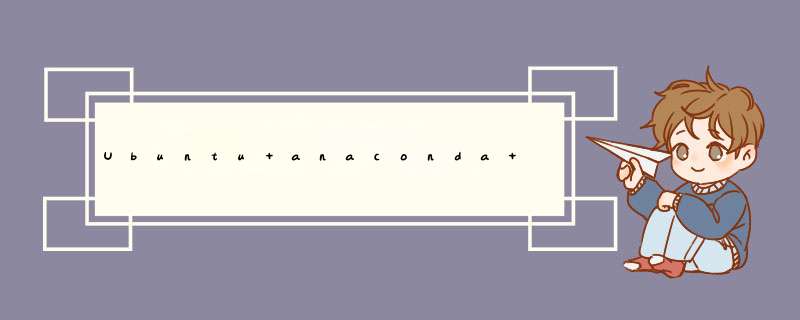
在 ipython 中输入:
会输出一串密码,(图中密码仅作为示例,请勿直接复制使用)需要保存下来,等下配置会用到。
输入以下命令生成配置文件:
使用 vim 编辑 Jupyter lab 配置文件:
修改以下内容:
创建一个名为 “Jupyter” 新的 screen:
在新的 screen 内运行:
此时按 Ctrl + A + D 即可离开这个 screen,且不关闭 Jupyter Lab。
执行以下命令:
首先在 conda 下创建虚拟环境:
因为我使用了 zsh,所以需要初始化一下:
然后输入以下命令即可激活环境:
在环境中安装所需要的包:
再执行以下命令添加内核:
最后在环境中执行即可退出当前环境:
前几天上课老师提到jupyter lab这个jupyter notebook的提升版本,就兴致勃勃地去试了一下。
因为我用的是Anaconda这个工具,所以是通过Ananconda安装jupyter lab的。
打开Anaconda Prompt输入conda install jupyterlab
等待安装完成即可。
本来以为这样就可以使用了,在终端或Anaconda Prompt输入jupyter lab后竟然报错:
ImportError: cannot import name 'ensure_dir_exists'
然后试图打开原来就有的jupyter notebook也报了同样的错误。
Google该错误后发现需要手动更新jupyter_core和jupyter_client。于是在Anaconda Prompt中输入conda update jupyter_core jupyter_client
等待完成再输入jupyter notebook或者jupyter lab就都可以用啦~
感受一下jupyter lab的页面
如图所示,这里显示了可用的几种notebook和console,Notebook下面是根据个人电脑上的python版本不同而不同的,可以选择任意一个版本打开,比如我选择第一个:
接下来打开其中一个console看看:
console起到终端的作用,输入一条语句就会给出相应的输出:
下面还有一个文本编辑器,用来编辑文本。
jupyter lab可以兼容jupyter notebook,功能也更强大。
另外,网上看到一个在指定文件夹打开jupyter lab或者notebook的技巧:
键盘Shift+鼠标右键->在此处打开命令窗口->在d出的命令窗口中输入:jupyter notebook 或jupyter lab
(参考 https://blog.csdn.net/tina_ttl/article/details/51031113)
不过在我的系统里(win10)按照上述方法只能找到 在此处打开PowerShell窗口。其实PowerShell有cmd的功能,比cmd更强大,不过我还没有了解啦~
所以在PowerShell窗口输入 jupyter lab 也是一样的。
初步使用就到这里啦~
Jupyter Lab 是 Jupyter Notebook 的下一代升级版,界面相对更友好,功能也更强大,更像一个IDE了。
可以到这个页面 https://jupyter.org/try 试用一下。
在工作目录,打开命令行工具,输入:
浏览器(会自动)打开jupyterlab页面: http://localhost:8888/lab
在工作目录,新建 jupyter_lab.bat 文件,文件内容填入:
下次双击打开 jupyter_lab.bat 文件即可。
在右键菜单里添加 jupyter lab here 按钮,方法如下:
欢迎分享,转载请注明来源:内存溢出

 微信扫一扫
微信扫一扫
 支付宝扫一扫
支付宝扫一扫
评论列表(0条)