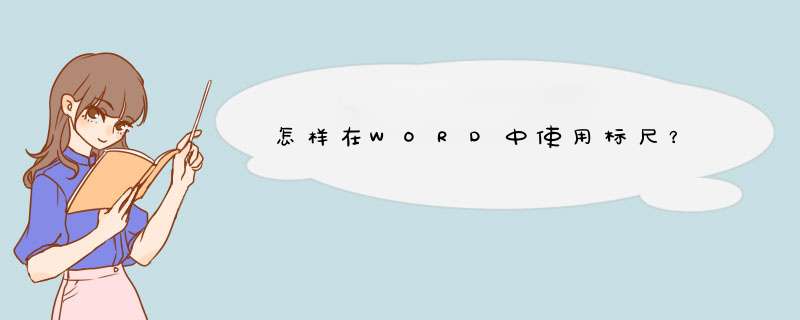
首先我们需要把word标尺调出来,默认的word文档是不显示word标尺的,我们只需要点击word中的视图菜单,然后找到标尺选项,勾选就可以了。
请点击输入图片描述
这样word标尺就被我们调出来了,调出word标尺其实很简单,但是要灵活应用word标尺还得掌握word标尺的功能和几种常见的使用方法。
请点击输入图片描述
第一种就是word标尺的首选缩进功能,我们把文字输入光标移动到一段话的开头,然后鼠标移动到上方word标尺处,移动标尺上方的倒三角箭头图标,就可以自由的设置这段话的首行缩进空间了。
请点击输入图片描述
当然了如果我们移动下方的缩进箭头,那么取得的效果就是整段文字的悬挂缩进的效果,这个以首行缩进是区分开的,但是会保持已有的首行缩进的效果。
请点击输入图片描述
当然了这是一种快速编辑段落格式的方法,如果我们想在段落格式窗口中设置这些缩进,也可以直接双击word标尺,就可以打开word标尺上的缩进图标打开段落设置窗口。
请点击输入图片描述
当然了word标尺不仅仅是有上方的标尺,在文档页面左侧也是有标尺的,这个word页面左侧标尺的作用就是设置word页面的上下页边距。也是通过双击word左侧标尺打开页边距设置页面。
请点击输入图片描述
以WPS2019版本为例:
关于Word中的标尺在哪里,您可考虑使用WPS2019完成 *** 作,具体步骤如下:
1、打开「文字(Word」文档;
2、如需开启顶部横向标尺,可点击「视图-标尺」启用;
3、如需开启左侧「垂直标尺」,可点击「文件-选项-视图-垂直标尺」启用.
欢迎分享,转载请注明来源:内存溢出

 微信扫一扫
微信扫一扫
 支付宝扫一扫
支付宝扫一扫
评论列表(0条)