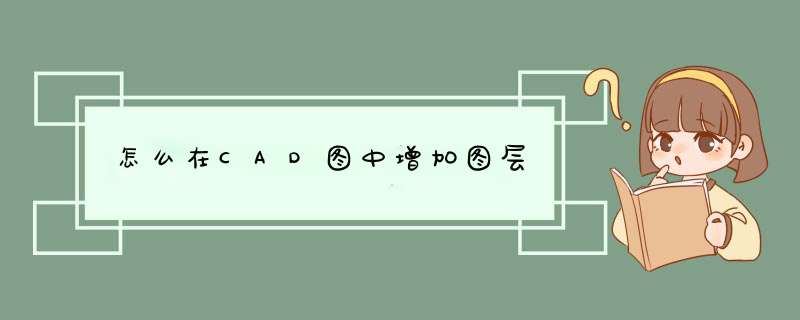
1、大家打开CAD软件后,点击箭头所示的按钮。
2、此时就会d出图层特性管理器,在里面进行选择。
3、然后进行点击箭头所示的新建按钮,进行新建图层。
4、对图层进行名称,线段颜色,大小的进行选择,选择适合所画图形的相应颜色等。
5、之后点击确定之后,这样图层的新建就完成,点击下滑箭头,就会d出很多图层,在不同的图层中选择即可。
6、选择图层,然后画图,这样画出来的图就是在相应的图层中。
很多人用cad画图都是直接打开软件就画,需要什么再去设置,这样又费事又耽误时间,通过统一设置图层、图形界限、标注、文字等,建立好模板就可以省事了。
1、打开软件,设置图幅,目的为了作图有个边界限制,避免作图超出界限,便于比例作图和打印及相关设置。具体步骤是点击“格式”-“图形界限”,以A4纸张大小为例,选择坐标(0,0)及(297,120),设置完后可以画个边框,可以看出图形界限的大小。可以按照A4(横向)图纸的要求把边框画好。
2、设置单位及精度: 点击“格式”-“单位”,按图进行相关设置(根据个人的图纸要求进行设置)。
3、建立若干图层: 点击“格式”-“图层”,进行相关线层设置(包括颜色、线型、线宽等),详见下图。
4、设置对象样式:
1)点击“格式”-“文字样式”,具体设置见图。
2)点击“格式”-“标注样式”,具体设置见图。
3)点击“格式”-“点样式”,具体设置见图。
5、设置完成了就可以进行绘图了。 绘图始终使用1:1比例。为改变图样的大小,可在打印时设置不同比例或者利用图纸空间内设置不同比例的视口。 在绘图前要确定好打印比例,这样觉得按相应比例设置字高、标注样式、图块比例、多段线宽度等,保证不同比例图纸打印效果一致。不同的打印设置效果就不同,详见下图对比。
6、需精确绘图时,可使用栅格捕捉功能,并将栅格捕捉间距设为适当的数值。更多情况下使用对象捕捉或在绘制时直接输入长度或相对坐标。
7、可以直接在模型空间中将图框和图形绘在一起,也可以在布局空间中插入图框,利用视口排布模型空间的图形。如果用布局空间,建议一个布局只放一个图框,并设置并保存好合理的页面设置,以后打印时就不必再重复设置了。
8、将一些常用设置,如图层、标注样式、文字样式、栅格捕捉等内容设置在一图形模板文件中(即另存为*.dwt文件),以后绘制新图时,可在创建新图形向导中单击“使用模板”来打开它,并开始绘图。
9、经过上述设置,可以自定义自己经常用得到的图形模版,如A4\A3等,还可以定义标题栏(可以百度搜索具体步骤,这里就不再赘述了)等,下次绘图就可以直接调用已经设置好的模板,直接画图了。
注意事项:
1、图层、文字、标注等设置尽量按照国家标准来进行设置,便于他人看图和交流。
2、为不同类型的图元对象设置不同的图层、颜色及线宽,而图元对象的颜色、线型及线宽都应由图层控制(BYLAYER)。对象的颜色和线宽属性可以影响打印效果,因此要合理规划,以保证打印时能得到合理效果。
欢迎分享,转载请注明来源:内存溢出

 微信扫一扫
微信扫一扫
 支付宝扫一扫
支付宝扫一扫
评论列表(0条)