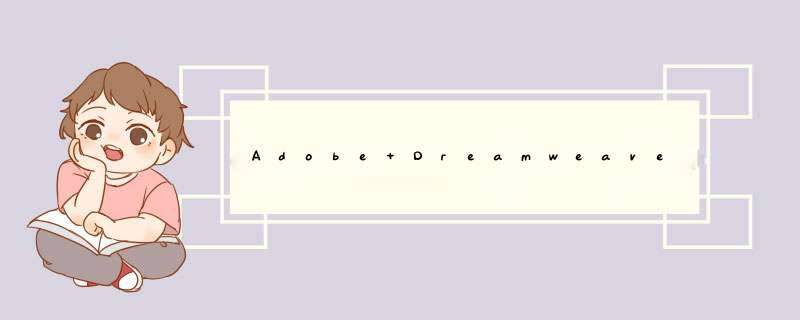
插入里的Div(或者Apdiv)是层,
在DW2018CC里,应该是没有框架了,我也找了多次,没找到。后来了解到CC版本的升级,主要针对的是DW的专业人员。所以少了很多直观功能,比如:插入中没有“框架”、“数据”等功能,在新建的时候也没有框架这个新建项,同时也没有APS、ASPX等文件格式。而且一开始打开的时候,默认的是:实时视图。
如果不是专业人员,或者说不是老手,还是安装低点的版本,如2015、2016吧。
这是我的一些了解,如果满意,敬请采纳。
1、在开始菜单打开dreamweaver,打开之后,见到的第一页默认应该是下图所示的这样,我们选择html,就进入网页的编辑窗口了。
2、如何进入框架的编辑呢,如果你的工作区不是“经典”,那就切换过来,在右上角的位置。这样方便找到布局,当然你还可以在“修改”选项中找到框架。我们就以“经典”工作区进行编辑。
3、单击框架右下角的黑色三角形,就出现许多种框架格式,我们选择“顶部和嵌套的左侧框架”,当然你可以根据实际需要选择。这种框架也是比较常用的。
4、选择“顶部和嵌套的左侧框架”后会出现一个对话框,如果没有修改的必要,那就选择默认的就行,单击“确定”,对框架进行编辑。
5、如果在右侧没有显示框架的窗口,那么可以在“窗口”选项中打开框架窗口,这对于我们后来的编辑很有好处,你也可以直接按\"shift+f2\"快捷键打开。
6、我们可以对框架进行各种编辑,如修改边框颜色和宽度。在刚刚打开的框架窗口里单击需要编辑的那一层的边框,或者直接单击编辑窗口里的框架边框,不过通常前者更加方便和直观。这样做之后,会出现下面的属性。我们就可以进行各种编辑了。
7、因为框架每一个框都是一个独立的网页,所以保存的时候要特别注意,不仅需要保存每个网页文件,还得保存边框的结构。比如说刚刚我建立的哪个框架,需要保存四个文件。
Dreamweaver使用框架增加新框架
要给框架页面增加新框架,就是像拆分表格的单元格相同,把一个框架分为两个框架。
其 *** 作如下:
(1)按住Ctrl键,将鼠标放在框架边框上,当鼠标变为上下箭头时,可把边框拖到一个新位置,当松开鼠标按钮时,一个新的空白内容的框架就形成了。
(2)也能通过命令来 *** 作:首先单击要拆分的框架内部,选“框架”菜单中的“拆分框架”命令,在d出的“拆分框架”对话框中单击“拆分成列”或“拆分成行”单选按钮,单击“确定”按钮即可。
删除框架
若框架页面看起来太乱,可删除某些框架。要删除一个框架,可先单击该框架选择他,再选择“框架”菜单中的“删除框架”命令即可。
改动框架属性
在设置好框架的整体布局后,我们还能对每一框架的具体属性进行设置, *** 作如下:
(1)单击需设置属性的框架,选择“框架”菜单中的“框架属性”,则d出“框架属性”对活框。
(2)在对话框的“名称”文本框中可输入框架名,这样便于识别不同的框架;在“选项”区域中,若选中“在例览器中能调大小”复选框,则客户在浏览站点时,可重新定义框架尺寸,通过在“显示滚动条”下拉列表框中选择不同的描述项,可设置让滚动条是否出现。
(3)在“框架大小”区域中,可设置框架大小,能定义一个绝对像素值或相对于浏览器窗口的百分比,若要用浏览器来设置相对于该页面中框架的尺寸,可选“相对”;在“边距”区域中,可设置内容页面和框架边框分隔的像素数值。
(4)要改动开始页面,能在“初始网页”文本框中输入一个新的页面名字或URL。
(5)单击“框架网页”按钮,则d出“网页属性”对话框。
(6)在该对话框的“框架”选项卡中,在“框架间距”文本框中,可输入以像素为单位的边框宽度;若要使框架边框消失,则不要选中“显示边框”复选框。
(7)单击“确定”按钮,关闭“网页属性”对话框,再单击“确定”按钮,关闭“框架属件”对话框,完成框架属性设置。
欢迎分享,转载请注明来源:内存溢出

 微信扫一扫
微信扫一扫
 支付宝扫一扫
支付宝扫一扫
评论列表(0条)