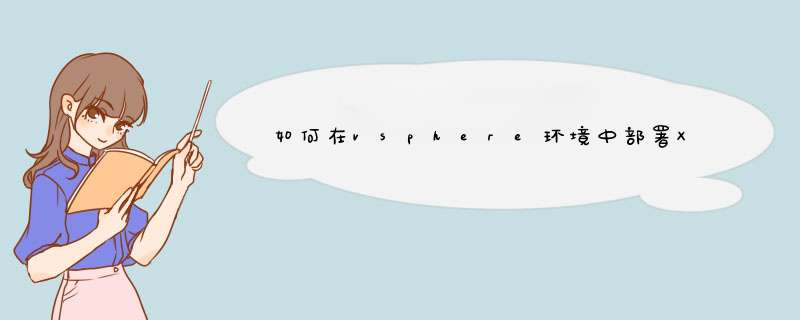
考虑虚拟桌面配置
需要考虑的另一个问题就是大多数组织没有为所有访问用户提供标准的虚拟桌面。相反,总有一些虚拟桌面配置在应用程序集、 *** 作系统配置、域成员以及其他方面存在差异。
在VMware上部署XenDesktop时,将虚拟桌面的差异考虑在内是很重要的。在谈到虚拟桌面部署时,有两大可行的选择方案,方案的选择取决于VDI架构。
如果有多个虚拟桌面配置,而且虚拟桌面在池中进行了分组,每个组包括了完全相同的虚拟桌面集合。通常,某些桌面相当大,尤其是在整个组织内被完全应用时更是如此。如果是这样,一些组织会选择为每个虚拟桌面集合创建专用的集群。
这种方式的优势是,如果集合中的虚拟桌面是完全相同的,那么这些桌面都使用了完全相同的资源。我们完全能够预计集合中资源的使用情况,这使得针对未来增长的容量规划变得非常简单。
另一个选择是在集群中混合放置高需求以及低需求的虚拟桌面。尽管这一方式使得容量规划变得很复杂,但是却有助于提升虚拟机的密度,因而为硬件投资提供了最大可能的投资回报。
确保VMware vCenter的高可用性
另一个重要的注意事项就是,在VMware环境中,XenDesktop依赖vCenter执行集权管理以及各种基础设施管理任务。如果vCenter Server变慢或者无法响应,虚拟桌面的交付可能会受到阻碍.
方法/步骤从网上下载XenDesktop7.6安装包或者ISO文件,解压到自己指定的文件夹下面,运行AutoSelect,进入下一步;
点击XenDesktop后面的Start按钮进入下一步;
双击列表Prepare Machines and Images下的Virtual Delivery Agent for Windows Desktop Os进入下一步;
选择Enable Remote PC Access项,进入下一步;
默认 *** 作直到界面Delivery Controller,在Controller address框里输入DDC的FQDN,点击Test Connection,然后点击Add按钮,进入下一步;
下面的都默认即可,点击install开始自动安装(在自动安装过程中会重启两次)。
恭喜你,你已经成功安装XenDesktop7.6!(可在程序列表中查看)
本次为使用VirtualBox虚拟机过安装测试机过程,我们在使用Vm(无论是Vbox还是VMware等)我们的CPU都必须可支持Intel-V或AMD-V,并且在VM软件设置和BIOS设置开启虚拟化支持。
Vm基本要求:CPU两核,RAM 1G,系统设置为Linux_x86-64
一、选择键盘类型:US。
二、这个是欢迎界面,选择“OK”即可。
三、这个是使用协议,我们必须得接受,否则就不能继续安装了!
四、这个是警告,告诉你XenServer所需要的硬件条件,我们选择“OK”即可。
六、这个是存储设备选择界面,第一个是本地磁盘---sda第二个是自动精简配置---thin provisioning ,主要是针对XenDesktop MCS,如果想详细了解,可以上查查。我们这里就直接选择本地。
七、这个是安装方式选择界面,一共有三种:本地、HTTP/FTP、NFS,我们这里直接用本地,一般在公司都会用ftp或nfs通过网络安装。
八,提示我们,要不要追加安装补丁包,我们不用就直接选择“NO”。
九、光盘验证,这里提示让我们选择要不要验证我们的安装光盘有没有错,第一为忽略,即直接跳过,第二个为验证安装源,我们的选择跳过即可。
十、这里要我们输入root的密码,一般在企业中,我们的密码最好复杂些并且要记下来。
十一、这里为XenServer主机的网络设置,有DHCP自动获取和静态IP两种,具体情况要看个人的安装网络环境。
十二、这里为配置XenServer主机的主机名与DNS。大家可以直接使用google的公共dns服务器,地址为:8.8.8.8
十三、区时选择,我们选择亚洲---“Asia”。
十四、具体时区,我们直接使用上海---“Shanghai”即可。
十五、这个是设置NTP,主要是与校准时钟有关,特别是在服务器集群时,我们所有的服务器时间必须得一致,否则很容易出现一些很奇怪的问题。当然,你也可以都选择第二个,本地时间,这个的话,就不必设置ntpserver了,不过它为在安装结束后让你手动设置时间的。NTPServer可以到http://www.ntp.org/ 这里看看如何设置。
十六、安装界面
十七、安装过程
安装完毕后,它会提示让你重启,重新启动后即可完成XenServer6.1的安装。
欢迎分享,转载请注明来源:内存溢出

 微信扫一扫
微信扫一扫
 支付宝扫一扫
支付宝扫一扫
评论列表(0条)