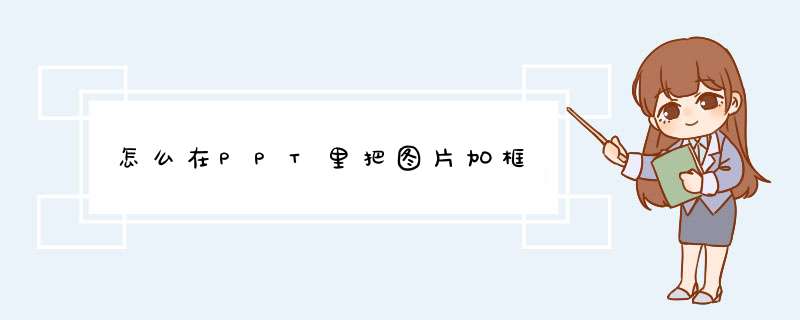
工具2010版PPT
1、以下图为例,在PPT页面里有一张图片;
2、在开始界面的绘图区内点击三角下拉符号;
3、然后在跳出来的界面可以看到有各种形状可以选择;
4、然后我们选择一个圆角矩形的框;
5、接着用圆角矩形把图片覆盖,这时看不到图片了;
6、在绘图区内选择“形状填充”的下拉三角符号,在跳出来的界面看到有很多颜色可以选择,举例选择“无填充颜色”;
7、本来插入的图片就会显示出来了,只剩下一个蓝色的边框;
8、在绘图区内选择“形状轮廓”的下拉三角符号,在跳出来的界面看到有很多颜色可以选择,举例选择“红色”,可以看到边框已经变成红色;
9、继续在“形状轮廓”跳出来的界面里点击“粗细”,举例选择“2.25磅”;
10、最后看到这个图片已经加了一个加粗,描红的边框。
PPT中给图片加边框的步骤:
打开PPT,点击上方工具栏中的插入,选择图片,选择来自文件,按照图片存放的路径,将图片插入ppt中,并调整图片的大小位置;选中图片,右击鼠标,在d出的框架里选择设置图片格式;设置边框线的颜色:点击颜色右侧的小箭头,在d出的颜色选项卡中,选择边框的颜色;设置线条的样式:线条的默认样式是0.75磅,点击样式右侧的小箭头,选择边框的线条粗细;设置线条是形状:系统默认是实线,点击虚线右侧的小箭头,我选择了表框类型;设置完毕以后,点击确定,查看图片的边框线效果。
欢迎分享,转载请注明来源:内存溢出

 微信扫一扫
微信扫一扫
 支付宝扫一扫
支付宝扫一扫
评论列表(0条)