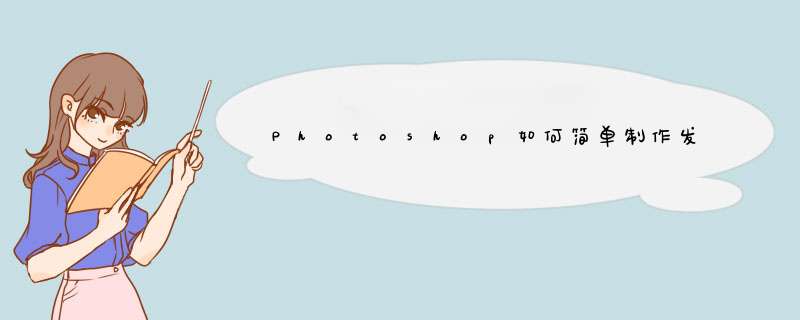
ps图片边缘发光教程
首先,打开一张图片,单击左侧工具栏下角的“快速蒙版”按钮,进入快速蒙板编辑模式,然后单击左侧“画笔工具”,将图中需要做成发光效果的区域填涂出来。
填涂区域完成后,单击左下角的“快速蒙板”按钮,退出快速蒙版编辑模式。
点击上方菜单栏中的“选择”-“反向”按钮,使选中区域为人物。
选中人物后,先后按住“Ctrl+C”和“Ctrl+V”,复制粘贴生成新的图层,如图所示。
在新的图层模式中,我们单击右键选中“混合选项”,然后在编辑栏中中选中“外发光”选项,编辑人物发光颜色和透明度,然后单击确定。
接着,如果觉得效果不够明显,还可以单击原始图层,选择菜单栏中“图像”-“调整”-“去色”选项,将原始图层去色处理,就能凸显出发光效果。
最后做出的效果如图所示。
猜你喜欢:
1. photoshop制作机器人海报过程
2. 如何用PS制作晶莹发光的文字
3. Photoshop制作会发光的旋转文字
4. PS如何制作发光的图形
5. 发光文字怎么用PS制作
6. ps发光字教程
欢迎分享,转载请注明来源:内存溢出

 微信扫一扫
微信扫一扫
 支付宝扫一扫
支付宝扫一扫
评论列表(0条)