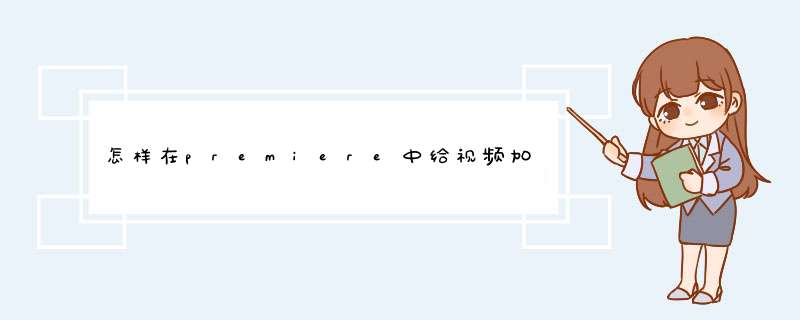
下面介绍在premiere中给视频加图片的方法,希望本指南能帮到大家。
01把视频拉入到premiere序列面板中,视频自动显示在视频轨道1
02接着,再把一张图片素材拉入到序列这里来。把图片放在视频的上面这轨道中。
03鼠标点住图片素材,把图片素材放在视频合适的位置。
04我们再看节目窗口这里,鼠标双击图片,图片显示出变换框,调节图片的大小与位置。
05*** 作完毕,我们再按下CTRL+M,调出保存界面。把格式设置为H.264;再点导出即可。
工具/原料:
ThinkBook16p、Windows11、Premiere Pro 202115.0。
1、双击导入媒体
在pr中新建项目,双击导入媒体。
2、选择图片点打开
在导入页面,选择图片,点击打开。
3、拖入时间轴
完成导入,拖入时间轴。
4、导入成功
这样就导入图片成功。
方法和详细的 *** 作步骤如下:
1、第一步,将视频拉到premiere序列面板中,视频将自动显示在视频轨道1,见下图,转到下面的步骤。
2、第二步,执行完上面的 *** 作之后,将另一幅图片素材直引到此处的序列中,并将图片放在视频上方的轨道中,见下图,转到下面的步骤。
3、第三步,执行完上面的 *** 作之后,单击并按住图片素材,然后将图片放在视频的正确位置,见下图,转到下面的步骤。
4、第四步,执行完上面的 *** 作之后,再次查看程序窗口。
双击图片,图片显示更改框,调整图片的大小和位置,见下图,转到下面的步骤。
5、第五步,执行完上面的 *** 作之后,按“CTRL + M”调出保存界面。 将格式设置为“H.264”, 单击导出,见下图。这样,就解决了这个问题了。
欢迎分享,转载请注明来源:内存溢出

 微信扫一扫
微信扫一扫
 支付宝扫一扫
支付宝扫一扫
评论列表(0条)