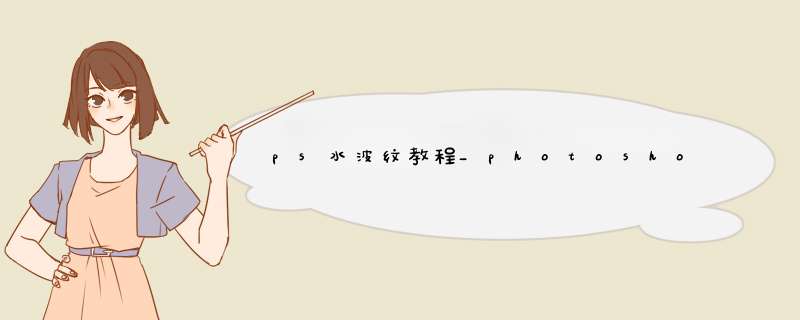
ps水波纹教程
一、新建文件,我们先从水面开始,填充适合的浅蓝色,用钢笔工具勾出扩散的水波。
二、选择合适的深蓝色作为前景色,毛笔笔刷选择适合大小和不透明度(各位可以根据实际情况来设置),描边路径 。
三、给水波这层加上蒙版,黑色为前景色,利用喷q擦出水波(这里不用橡皮是因为蒙版可以反复修改)
四、重复上面的步骤,画出几层水波,为了修改方便,可以每层水波建个图层。
五、用喷q画出最内层的水面,注意明暗关系。
六、下面开始画溅起的水滴了,建新层,用钢笔勾出水滴外形,做选区。
您当前所在位置:IT教育频道 >图形图像设计 >图像处理photoshop制作水波纹效果的方法[图像处理]1970-01-01 08:00
七、进入快速蒙版,用高斯模煳模煳两个象素,退出快速蒙版,填充浅蓝色(这里不用羽化工具是因为羽化工具不直观,而快速蒙版就可以很容易地控制你的虚化程度)
八、用喷q给水滴上大致的明暗调子(注意和水面的过渡),然后用钢笔勾出水滴的暗部,深色为前景色,描边路径。
九、高斯模煳一下,然后象第二步一样用喷q修出暗部来。
十、同样的方法画高光。
十一、深入地画,家一些细小的水波,可以使画面更真实,(扭曲可以使用液化工具)
十二、把完成的水滴合并图层并复制一层,镜像一下,作为水面的倒影,修的浅一点,在和水波交接的底部扭曲一下,哈,大功告成!
由于时间较紧只画了一个小时画这副图,画面还有很多可深入的细节,各位若有兴趣可以不断深入,使画面更真实,在此只是抛砖引玉,希望能极其各位对ps更深入地研究!我认为利用基本的工具就能利用ps画很丰富的效果,关键是多点观察,多点耐心!
猜你喜欢:
1. ps城市印象教程
2. ps冬天雪景教程
3. ps创意时尚图片教程
4. ps风景照片教程
5. ps个性婚纱照教程
6. ps创意公益海报教程
ps是Photoshop的简称,是Adobe Systems开发和发行的图像处理软件。Photoshop主要处理以像素所构成的数字图像。使用其时间轴等工具,可以制作动态波浪效果图,用ps cc2014制作动态波浪效果图的详细过程是:
1、打开ps软件,“文件--新建”新建一个709*340像素的白色背景文件;
2、打开“渐变工具”,设置渐变色,对背景拉一个线性渐变;
3、 打开“矩形选框工具”,绘制适当大小矩形选区,“编辑--填充”,用适当的颜色填充;
4、打开“滤镜--扭曲--波浪”,制作波浪效果;
5、用“文字工具”打字,ctrl+t调整大小位置,栅格化文字;
6、选择波纹图层,ctrl+t,将属性栏中W(宽度)设置为200.00%;
7、调整图层顺序,“创建剪贴蒙版”;
8、打开“时间轴”,设置动画帧及帧显示时间;
9、“文件--存储为web所用格式--预览”,图片另存为GIF图片,完成。
第一步需要你打开Photoshop,我在这里用的是PhotoshopCC,其他版本也可以,都是大同小异, *** 作基本是一致的。打开后,点击文件——新建,先新建一个空白的画布。
接着再新建一个图层,因为刚新建的画布是有白色底的,而我们需要在透明的画布上画波浪线,新建一个新的图层就是透明的图层了。
在工具栏选择画笔工具,就在下图中箭头所指的地方,像个小画笔的图标。
在画布上右击,将硬度调到100%,再将大小调小,一般波浪线是细线,10个像素左右就可以了。
然后在画布上画一条直线,方法就是先在左边按下鼠标,然后再按住shift,再在右边点击一下,就可以画出一条很直的直线了。
接着点击界面上方的滤镜——扭曲——波浪,打开波浪滤镜面板,如图中那样。
在波浪滤镜面板中,将波长的滑块往右移动,右边的预览框中可以看到直线变成波浪线的效果,如果觉得波幅不够,就继续调节波幅的滑块,直到形成的波浪满意为止。
最后点击右上角确定按钮,完成波浪的制作,效果如图,很平滑的波浪哦,小伙伴们,要不要试试呢?
欢迎分享,转载请注明来源:内存溢出

 微信扫一扫
微信扫一扫
 支付宝扫一扫
支付宝扫一扫
评论列表(0条)