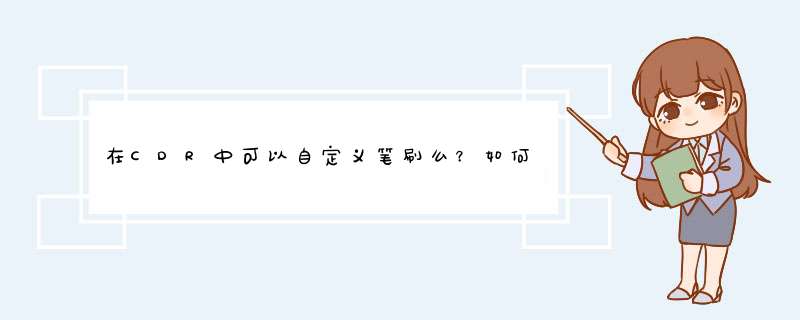
1.首先,我们使用图纸工具(也可以按键盘D键激活)作为初始模型,绘制一个1行和7列的网格。
2.选择网格并且应用洋红色填充,在选择对象的状态下,按下Ctrl+U取消组合对象。取消网格元素后,再次删除它们的黑色轮廓线,方法是在右侧调色板的最上方右键单击(X)无颜色,下图2所示。然后分别单击形成网格的每个矩形,并从调色板中应用填充颜色。 在这个例子中,为了产生更为迷幻的效果,选择了彩虹的颜色。现在,为创建的迷幻背景图有了一个基本的图形,下图3所示。
3.然后同时选择这七个颜色矩形条,单击“艺术笔工具>笔刷”(也可以按下“I”键激活它)下接着是从艺术笔工具的属性栏中单击“保存艺术笔触”图标。 在“另存为”对话框中,键入新创建笔刷的文件名。
注意:使用艺术笔工具创建的笔刷默认保存在... \ Corel \ CorelDRAW Graphics Suite X7 \ Draw \ CustomMediaStrokes文件夹中。 保存它们的格式是矢量格式* .CMX。
4.创建并保存新的彩虹画笔后,现在应用它来创建背景。使用椭圆工具在页面上绘制几个圆圈。
注意:为方便 *** 作,还可以通过“效果>艺术笔”打开艺术笔泊坞窗来访问所有可用的笔刷并将其直接应用于文档中的选定对象。
5.选择所有圆并再次激活“艺术笔”工具。 在上方属性栏中,单击“画笔”工具中的列表类别(默认情况下,它们出现在“自定义”文件夹中,选择刚刚创建的“彩虹”笔刷,这时所有的圆都会应用彩虹笔刷,调整笔触宽度到适当大小,如下图所示。
6.使用自定义笔刷来执行此 *** 作的优势在于能够通过修改笔刷的宽度值,可以实现非常多样化的圆圈形状。尝试增加或缩小画笔的宽度,得到与下图相似的结果。
7.最后,使用CDR独特的强大的裁剪工具,可以使用矩形形状裁剪合成以获得最终结果。双击所选区域的中心,以便使用裁剪工具执行修剪。
以这种方法来创建迷幻背景的好处是各圆形元素之前都是独立的个体,您可以自由移动他们或在它们之间添加新的对象。
现在,通过新创建的彩虹笔刷,您可以在以后做设计的时候做颜色搭配,或者您可以根据需要简单地绘制彩虹。
使用椭圆工具,并设置一个180°的弧形,然后应用彩虹笔刷快速在CDR中获得彩虹图案。
CDR安装完成时桌面生成的快捷键你单击右键属性,查找目标打开的文件夹找到D字开头的文件夹把笔刷复制进去,重新打开CDR软件就可以了。 我用的是CDR X4的,不过X6的也差不多一样,不行你找我。CDR的笔刷是cmx格式。具体可到 安装盘:\Program Files\Corel\CorelDRAW Graphics Suite X4\Draw\CustomMediaStrokes里面去看。另外,cdr中,对象也可以被导出为CMX格式的文件,这就意味着你可以自定义一些CDR笔刷。将你需要定义的对象导出为CMX文件,然后将该文件放到上面路径中CustomMediaStrokes文件夹下,然后重启CDR软件,就有你自定义的笔触了!
欢迎分享,转载请注明来源:内存溢出

 微信扫一扫
微信扫一扫
 支付宝扫一扫
支付宝扫一扫
评论列表(0条)