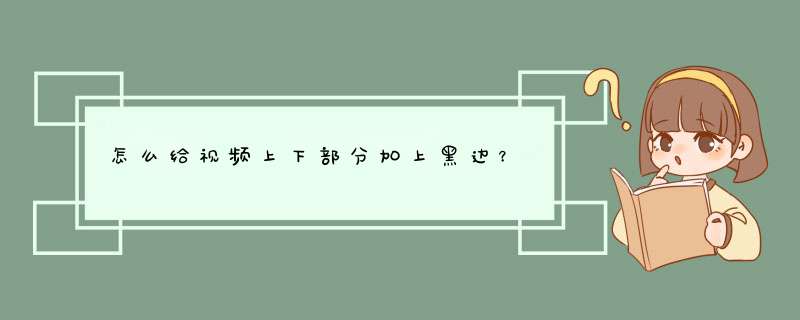
1、打开pr,通过双击的方式导入素材,
2、之后将素材拖动至时间轴中,
3、右击项目空白处点击新建颜色遮罩,
4、系统默认即可点击确定,
5、之后将颜色遮罩拖动至视频V2中,
6、双击移动至需要遮罩的位置,
7、同时建立两个,然后将颜色遮罩将视频源移动对齐,
8、如图下所示,
9、导出即可完成上下黑边的添加,完成。
Premiere将一段视频做成带有上下黑边的效果 *** 作步骤如下:
1.将要做效果的视频拉进PR里面,如下图红框所示;
2.然后将视频拉进时间轴,如下图红框所示;
3.点击时间轴左侧框里面的“效果”,如下图红框所示;
4.在效果里面选择“视频效果”,如下图红框所示;
5.选择视频效果里面的“变换”,如下图红框所示;
6.然后选择变换效果里面的“裁剪”,如下图红框所示;
7.将裁剪效果直接拖动到视频的时间轴里面,如下图红框所示;
8.然后点击左上角 *** 作框的“效果控件”,如下图红框所示;
9.效果控件会默认打开“裁剪”菜单,如下图红框所示;
10.设置裁剪菜单的“顶部”和“底部”参数,这里设置为15%,如果想要黑边大就将参数设置大,反之设置小,如下图红框所示;
11.就这样,只调节上下参数,不调节左右参数,如下图红框所示;
12.然后视频上下的黑边就加好了,如下图红框所示。
下面介绍在pr中用遮罩给视频添加上下黑边的方法,希望本指南能帮到大家。
01我们启动PR软件,并新建项目。
02进入到PR的 *** 作界面中。鼠标点开保存视频的文件夹,把视频素材拉到PR的序列面板这里来。
03放开鼠标,视频自动显示在视频轨道1中。
04如图所示,在项目面板右下角这里,点击新建按钮,d出菜单再点:颜色遮罩
05d出对话框,直接点:确定。
06即时d出拾色器,在拾色器中,设置遮罩颜色为黑色。再点确定。
07d出选择名称对话框,在框内设置名称,比如,设置为:黑边;再点确定。
08接着,在项目面板中点住“黑边”,移到序列面板的视频轨道2中。
09鼠标移到效果控件面板这里,点开运动效果这一项,把位置的Y轴的参数增加。
10我们再看节目面板中的视频,底部这里已有了黑边
11在序列面板这里,按ALT键,鼠标点住黑边,向上拉,复制一个黑边出来,放在视频轨道3这里。
12选中复制的这个黑边,再来到效果控制面板这里,点开运动效果,在位置这里,把Y轴的参数减少到负数,如图所示。
13那么,现在视频上下都有了黑边了。
欢迎分享,转载请注明来源:内存溢出

 微信扫一扫
微信扫一扫
 支付宝扫一扫
支付宝扫一扫
评论列表(0条)