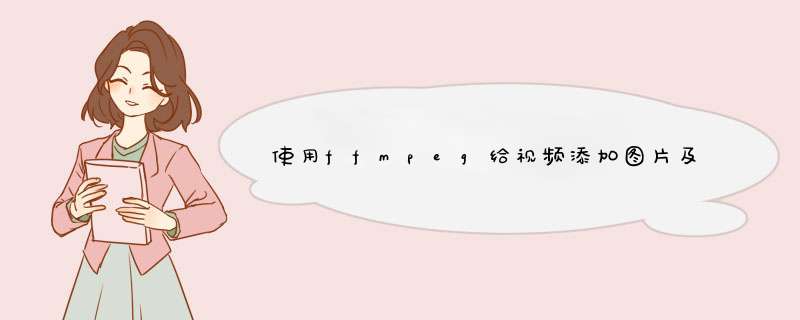
说起homebrew确实是Mac上非常好用的一个工具,像什么CocoPods,node,ffmpeg等等安装都不在话下。不过因为用的是公司的电脑,之前不知道咋折腾把Mac的管理权限都给弄没了,啥都安装不了。要解决此问题可以参考以下博客
Mac丢失管理员权限解决办法
homebrew安装命令
使用ffmpeg命令一般有两种方式,第一种是自己编译ffmpeg源码,通过调用ffmpeg的main()函数来执行ffmpeg命令(以后有机会可以写个有关ios上使用ffmpeg命令的博客)。第二种是直接安装到Mac上,使用终端来管理。
使用homebrew安装ffmpeg
检查ffmpeg是否安装成功
有关ffmpeg安装博客较多,这里就不在赘述。到这里使用ffmpeg给视频加水印的准备工作就完成了。
相比给视频增加文字水印,图片水印相对简单一些。具体原因后面我会说明。
在视频右下角的添加图片水印
下面来说明一下这条命令中基本参数的含义
至于里面其他参数的意义如[watermark],我个人猜测可能是类似标记之类的东西,方便阅读的(ps:有了解的小伙伴可以告知一声哈)在ffmpeg的文档中也没有找到这个参数。
ffmpeg官方提供了另外一种添加图片水印的方法
在视频右下角的添加图片水印
在视频左下角添加图片水印
参数解析
ffmpeg官方文档实现: ffmpeg文档地址
在视频左上角添加一条白色字体的文字水印
参数说明
然后,执行上面的命令。然鹅出现了以下错误
安装ffmpeg
已经安装过ffmpeg
如果还是安装不上的话可以尝试先执行卸载第三方库的命令
暴力点甚至可以先卸载ffmpeg,再执行以上命令
再来看看ffmpeg支持的类型
接着再执行ffmpeg添加字体水印命令即可。
批量给视频加水印的方法,支持文字水印和图片水印的批量添加:
步骤1,下载软件工具后安装打开,选择左边的【视频水印】功能后,再点击左上角的【添加文件】按钮,将视频导入到软件中,可以同时添加多个视频批量加水印。
步骤2,接下来是设置的环节,水印类型选择“图片类型”;然后上传logo图片;再设置logo水印的缩放比例、透明度、位置以及边距参数。可以在上方预览水印的样式,点击可以放大预览。
步骤3,设置添加水印后视频的输出目录(保存到哪个文件夹),再点击【开始转换】按钮,启动加水印程序。加完水印后软件会自动d出视频保存的文件夹。
步骤4,打开刚刚处理好的视频可以看到,视频的右上角成功的加上了水印。
说明
水印效果如下:
如需修改水印图片的尺寸,可以用如下命令:
重新编译ffmpeg,configure参数,使其支持freetype,详情请参考:
https://www.jianshu.com/p/42ac5212e848
欢迎分享,转载请注明来源:内存溢出

 微信扫一扫
微信扫一扫
 支付宝扫一扫
支付宝扫一扫
评论列表(0条)