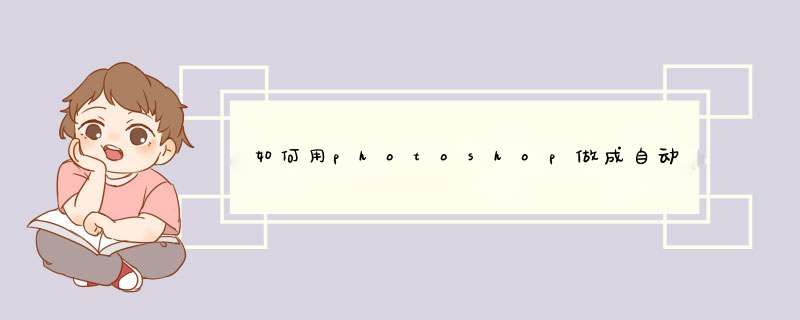
*** 作如下:选择“窗口”——“动作”选项,动作面板就出现在编辑区内了,点击动作面板中的“新建动作”按钮,在对话框中填写动作的“名称、组、功能键、颜色”这里需要我们注意的是功能键必须我们牢记,因为在后续的批处理中会反复使用到该键,然后就开始录制动作了。这个时候就可以做你想要录制的动作(或者说 *** 作更准确一些)了,动作面板就会纪录我们先前的所有 *** 作过程,然后我们要点选“动作面板”的“停止录制”按钮。
详情可以查看如下教程:
http://jingyan.baidu.com/article/b24f6c82f79fe886bfe5daa8.html
窗口>>动作>>打开动作面板后>>右上方有个小的三角形>>点击他>>里面有载入动作>>选择你要导入的动作 .ATN结尾的 就可以了,满意就采纳一下,谢谢1.首先调出动作面板:窗口--显示动作2.装载"画框"动作集:点击动作面板右上角(关闭按钮下面)带箭头小圆按钮,出现菜单3.选择菜单中"画框.atn"装载画框动作到动作面板4.使用时注意去掉不想应用的动作指令前的小勾(比如固定的默认动作和画框集中不用的动作)如果对动作不熟最好不播放动作(拉开该动作查看详细步骤能得更多启发)创意也更自由点 动作一般来说只是针对简单的批量处理JSX文件的用法在Photoshop中给图片加上EXIF信息的方法:先将本文件解压至Photoshop的安装目录,如: C:Program FilesAdobeAdobe Photoshop CS5PresetsScripts下,重启Photoshop。在“文件”-“脚本”下可以看到这个选项,打开照片,运行这个选项即可Adobe Photoshop最强有力的工具之一根本不是图像编辑工具,而是“脚本”(Actions)功能。该功能的使用方法其实很简单,但遗憾的是,Photoshop的新用户很少有人知道这一功能的存在,甚至把它闲置不用。Photoshop的新用户都非常急于立即开始进行编辑,因此他们仅仅使用最基本的编辑工具,并且努力学习该软件的大量功能。借助于教学材料和提示信息,经过反复试验摸索,他们对程序越来越精通。这时,这些用户就开始使用插件滤镜了,以得到更丰富的效果。市场上有许多这样的滤镜,从互联网上也可以免费下载一些。这些滤镜有各种各样的控制参数,允许你调节滤镜的作用效果。一些滤镜专门用于文件的压缩,另一些滤镜可以为文本对象制作特殊效果,还有一些滤镜可以为整幅图制作特殊效果。问题是"要想制作某种效果,可能需要多个步骤。除非你做大量的笔记,或者记忆力极好,否则,再次重复某种效果几乎是不可能的。这时,就需要使用到“脚本”(Actions)功能了。它位于Photoshop主界面的顶端的下拉窗口中。“脚本”程序的工作方式与文字处理软件中的“宏”一样。“宏”是被录制在文件中的一系列功能的组合,可以通过热键来启动。 “脚本”可以将Photoshop的编辑工具和插件滤镜组合在一个文件中,并只需点击一次鼠标即可启动。在这些“脚本”中,有些能够实现50多项功能,使用了多个插件滤镜,并加入了几十个参数。即便你能够记住实现某种效果的方法,但要想每次都把各个功能中的参数选正确就不是一件容易的事情。在这方面,“脚本”为你节省了大量时间。“脚本”主要用于重复性的任务或用于制作非常复杂的特殊效果。要建立一个新的“脚本”,只需单击“新脚本”(New Action)按钮。此时,有一个红色的方框表示当前处于录制脚本的状态。当你运行完所有的功能或插件后,停止录制就可以了。每一个“脚本”都有一个特定的名字,并被添加到脚本清单中。下一次当你想再使用上述组合效果时,只需启动这一“脚本”,所有的效果就会自动加载给图像。为了帮助你更好地理解“脚本”,我们以编辑照片为例把“脚本”的使用方法介绍一下。其中大部分方法都是反复试验摸索而得到的,最终把这些方法存储为“脚本”。我们将先执行一些重复性的任务,然后再制作更复杂的“脚本”。减轻颗粒 当你处理一幅用感光速度较高的胶片拍摄的照片时,就可以使用“减轻颗粒脚本”(Grain Rediuction)。这一脚本先使用了去斑点滤镜(Despeckle),然后又使用了锐化滤镜(Sharpen)。虽然前一个滤镜能够去除大量的颗粒,但却会同时将图像变模糊。因此,还需要再使用锐化滤镜。这样,图像清晰如初,但颗粒现象却减轻了。文件的转换 你需要使用的另一个脚本即所谓“MacTiff 脚本”。我们平时都使用PC机编辑图像,而我们与之打交道的大多数杂志社却都使用Mac 机。当我们把一篇文章中的所有图像都制作好后,需要使用“批处理脚本”对一组图像进行处理。此时,你只须坐在那里,看着这个脚本打开一幅幅图像,将其转换成Tiff文件,再将其设置成Mac格式,最后保存并关闭它们。谁说PC和Mac势不两立呢? 当我们需要将大量的图像出售给其他公司用于制作教学CD时,可以使用一个专门制作的脚本。这个脚本可以将大量图像的尺寸减少到其原来的25%,再将它们锐化,最后将它们转换成为Mac的Tiff文件。这一脚本能够轻松地将数据总量超过650MB的多个文件处理成一套新的CD图像。在脚本工作的时候,你就有时间去做其他事情了。在脚本菜单中,还有几个版本的JPEG、Wavelet、Fractal等压缩设置。当你归档保存图像时,可以打开批处理脚本并开始转换过程。这样就无需使用单独的文件转换软件来转换文件了,而是可以一直在Photoshop中工作(一些文件转换软件并不完全与Photoshop兼容,对于Tiff文件尤其如此)。颜色-Gamma值校正 有时,一批图像会带有相同和色偏倾向或不良的反差状况,这通常是由于扫描质量或胶片的显示加工质量不好而造成的。由于这一批图像有着共同的缺点,你就可以建立一个专门的脚本,一次完成对它们的修整。调出第一幅图像,并录制对它的修整过程。当完成所有修整 *** 作后,停止录制,它就会被保存在脚本菜单中了。然后,选择批处理脚本,并将刚刚制作好的脚本应用于所有的图像。于是,所有的图像转瞬间就都象第一幅图像那样得到了修整。如果以后再遇到相似的情况,甚至可以跳过制作脚本的步骤,而直接对待处理的图像使用该脚本。缩略预览图标 其他程序所制作出的图像可能没有缩略预览图标。为了避免猜测图像的内容,可以使用“缩略图标脚本”。这一脚本可以把一组文件打开,并将它们存储在一个复制目录中。当所有的图像都已转存一遍,且缩略图标都已形成,就可以安全地删除第一个目录了。有时,直立的图像可能会被横向放置。此时,再使用第二个脚本,把这些文件打开,待旋转后再次存储就可以了。内存控制 Adobe Photoshop允许你撤消先前的 *** 作。当你对一幅图像进行 *** 作时,Photoshop会在内存中保存关于图层、剪切板和滤镜的先前状态,以防你想撤消一步 *** 作。如果你同时编辑多幅图像,计算机的内存就会不够用,因而需要把数据暂时转移到硬盘中。这样,系统的运行速度就会降低。清空内存需要多个步骤。当你编辑图像时,可以利用特定的脚本自动清空内存。该脚本的工作速度非常快,可以使你的工作速度总是保持最快。特殊效果 插件滤镜的组合可以制作霓虹灯文本、透视效果的阴影、爆炸物体、变幻莫测的背景图案以及其他许多效果,从而扩展了你的创造潜力。学习制作这些效果的方法的最好途径是上网,并以“Photoshop脚本”为关键词进行搜索。大量的网站都提供Photoshop插件、滤镜和脚本。其中一些产品是短期测试版,一些是免费的。它们的最大优点是文件数据量非常小,你可以在不到一小时的时间里下载十多个这类产品。欢迎分享,转载请注明来源:内存溢出

 微信扫一扫
微信扫一扫
 支付宝扫一扫
支付宝扫一扫
评论列表(0条)