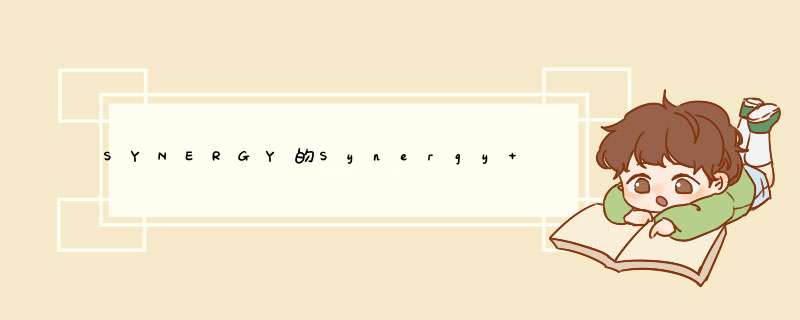
例子:用Windows7作为服务器来控制Mac客户端。服务器位于桌子中央,客户端在服务器的右侧。 下载并安装Synergy到作为 *** 控方的电脑。 首先配置服务器。选中确认为服务器。点击配置服务器。从右上角拖拽电脑图标到已有电脑图标的右侧。双击之前拖拽的电脑图标,在屏幕名称一栏输入客户端的名称。这个地方你可以现在就输入一个名字,比如ws4,然后在配置客户端的时候,在设置里面更改客户端名称为ws4.再或者现在不进行更改,等配置客户端时再回头输入电脑默认的客户端名称。核心思想是这个地方的名字必须和客户端的名字一致。点击确定,返回到Synergy初始界面 点击开始按钮启动Synergy服务器。到现在为止所有服务器方面的基本配置就算完成了。下载并安装Synergy到作为被 *** 控方的电脑 选中确认为客户端在服务器IP一栏输入服务器的IP地址。在服务器电脑上Synergy会提示服务器的IP地址,你还可以通过在命令提示符里输入ipconfig来获得局域IP地址。 如果你在配置服务器时输入了客户端的名称,而这个名称与在客户端上显示的名称不一致,你可以在设置(Windows)/偏好(苹果)里面更改默认名称。点击开始按钮启动Synergy客户端 当你看到NOTE: connected to server出现在记录窗口时,这意味着Synergy已经成功连接了2台电脑。试试移动鼠标到另一台电脑的显示器上!
Synergy 是一款能够让使用者仅用一套键盘鼠标,就同时 *** 控多部计算机的免费工具软件。使用者能够在包括 Windows 、 Linux 、 Mac OS 等不同的系统上安装它,并且在设定好主从关系后,就能够透过一组键盘鼠标来进行多部计算机的 *** 控。1、运行Synergy,要使用的键盘鼠标所在电脑称为服务器(server),被控制的电脑成为客户端(client):
2、首先设置本机名称,点击【 Advanced…】按钮。
Screen Name 可以输入计算机名,但建议输入本机 IP 地址,端口默认,点 OK,客户端设置完成。
3、返回初始界面,点击【 Configure…】按钮,进入服务器配置,Screens为要所有参与电脑的IP地址,包括服务器端。点击【 + 】后仅需填写第一行的 Name 即可。需逐条添加。Links 可以不做设置。点击 OK 完成设置。
4、回到初始界面,点击【Hot Keys…】按钮,进入快捷键设置界面,左边添加快捷键,右边添加对应的动作。
5、本篇教程中设置的是 Ctrl + u 为切换到第二台客户端, Ctrl + h 为回到服务器端。设置完后,点击OK返回主界面,点击 Test,如果没有出现错误提示,就可以点击 stop 后,正式开始服务器端了。点击 【Start】按钮开始共享。
客户端连接:输入服务器端的 IP 就点击 【Start】按钮就可以了。
6、当Synergy托盘图标由一个绿色的小圆圈变为中间有个闪电符号时,就说明连接成功了,在服务端,按下Ctrl + U,你便会发现鼠标已经在另外一台电脑中了。
欢迎分享,转载请注明来源:内存溢出

 微信扫一扫
微信扫一扫
 支付宝扫一扫
支付宝扫一扫
评论列表(0条)